E-41 – HP MT1075 User Manual
Page 45
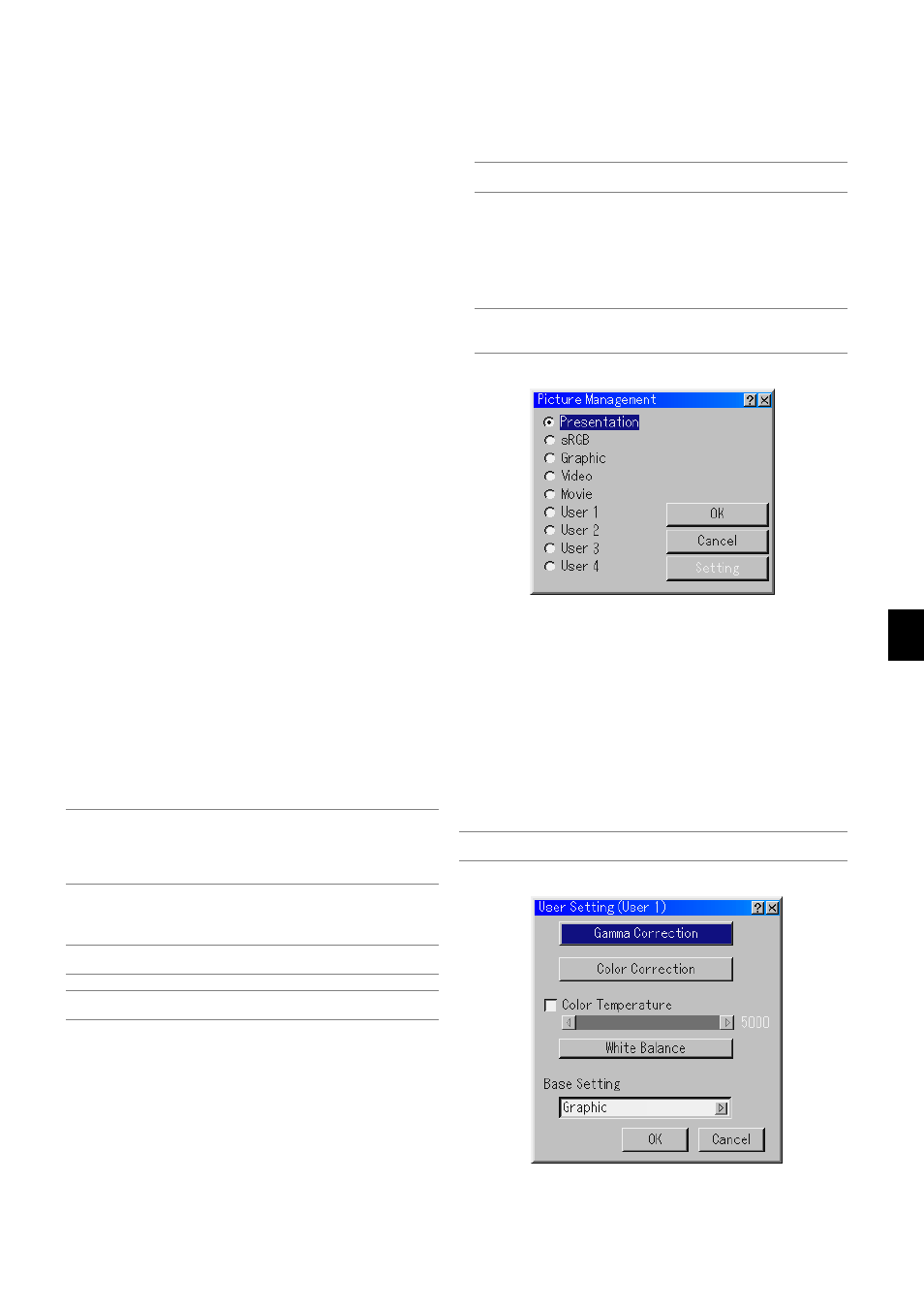
E-41
Masking Unwanted Area (Blanking)
This feature allows you to mask any unwanted area of the screen
image.
Adjust the Top, Bottom, Left or Right blanking with the SELECT
̇ or
̈ button.
Adjusting Position and Clock
This allows you to manually adjust the image horizontally and verti-
cally, and adjust Clock and Phase.
Horizontal/Vertical Position:
Adjusts the image location horizontally and vertically using the SE-
LECT
̇ and ̈ buttons. This adjustment is made automatically when
the Auto Adjust is turned on. See "Auto Adjust" on page E-47 for
turning on or off the Auto Adjust feature.
Clock .............. Use this item to fine tune the computer image or to
remove any vertical banding that might appear. This
function adjusts the clock frequencies that eliminate
the horizontal banding in the image.
Press the SELECT
̇ and ̈ buttons until the band-
ing disappears. This adjustment may be necessary
when you connect your computer for the first time.
This adjustment is made automatically when the Auto
Adjust is turned on.
Phase ............ Use this item to adjust the clock phase or to reduce
video noise, dot interference or cross talk. (This is
evident when part of your image appears to be shim-
mering.) Use the SELECT
̇ and ̈ buttons to adjust
the image.
Use "Phase" only after the "Clock" is complete. This
adjustment is made automatically when the Auto Ad-
just is turned on.
Selecting Resolution
This allows you to activate or deactivate the Advanced AccuBlend
feature.
Auto ............... Turns on the Advanced AccuBlend feature. The pro-
jector automatically reduces or enlarges the current
image to fit the full screen.
Native ............. Turns off the Advanced AccuBlend feature. The pro-
jector displays the current image in its true resolu-
tion.
See "Auto Adjust" on page E-47 for turning on or off
the Auto Adjust feature.
NOTE:
* When "Resolution" is set to "Native", "3D Reform", "Aspect Ratio", "Screen"
and "Overscan" are not available.
* While you are displaying an image with higher resolution than the projector's
native resolution, “Resolution” is not available.
Selecting Overscan Percentage
Select overscan percentage (0%, 5%, 10% and 25%) for signal.
NOTE: When "Resolution" is set to "Native", this feature is not available, and
the stored settings and adjustments are invalid.
NOTE: When "4:3 Fill" or "Crop" is selected in "Aspect Ratio", this feature is not
available.
Selecting Video Filter Level (not available for Video, Viewer and LAN)
This function reduces video noise.
Off .................. The filter is removed.
Less ............... The low-pass filter is applied partially.
More .............. The low-pass filter is applied fully.
Selecting Noise Reduction Level (not available for RGB, Viewer and LAN)
Select one of the three levels for reducing video noise: Low, Medium
or High.
NOTE: The lower the Noise Reduction level, the better the image quality by
way of higher video bandwidth.
Signal Type
Select either the RGB signal type or the Component signal type.
RGB ............... RGB signal
Component .... Component signals such as Y/Cb/Cr, Y/Pb/Pr
NOTE: This feature is available on RGB 1 and 2 only. If you do not get a better
picture even when you set "Signal Select" to "Component" in Setup, set this to
"Component".
Picture Management
This option allows you to adjust neutral tint for yellow, cyan or magenta.
There are 5 factory presets optimized for various types of images, or
you can set 4 user adjustable settings.
Presentation .. Recommended for making a presentation using a
PowerPoint file
sRGB ............. Standard color values
Graphic .......... Recommended for graphics
Video ............. Recommended for regular picture such as TV pro-
gram
Movie ............. Recommended for movie
User 1-4 ......... User adjustable
NOTE: When "sRGB", "Graphic", "Video" or "Movie" is selected, the brightness
decreases slightly when compared to "Presentation". This is not a malfunction.
User Adjust (when using User 1 to 4)
When selecting one of four user adjustable presettings (User 1 through
4), the submenu will be displayed.
You can customize each gamma or color. To do so, first select [Set-
ting] and press the ENTER button, and then proceed the following
steps.
