Save, edit, or delete a waypoint – Humminbird 161 User Manual
Page 26
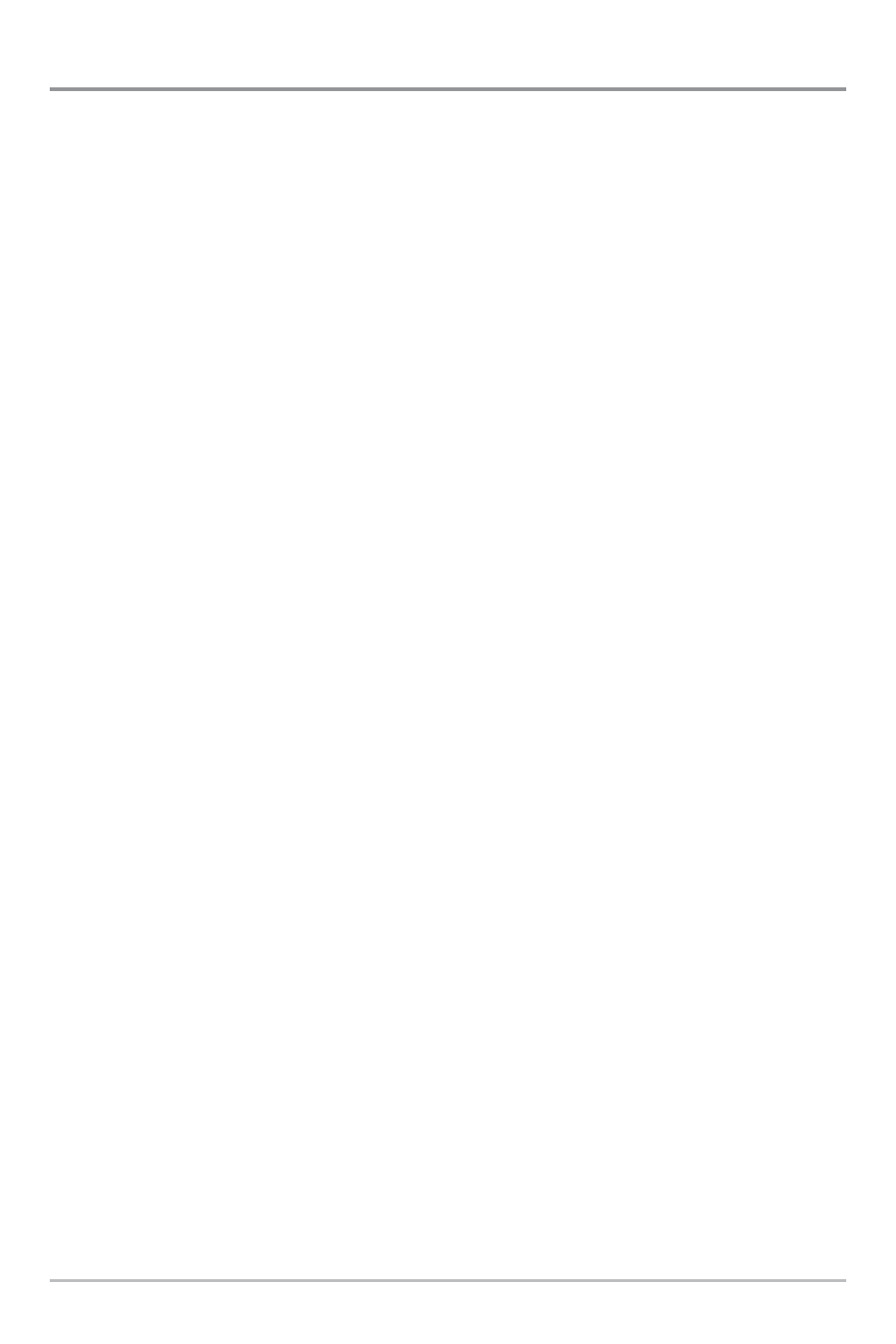
19
Save, Edit, or Delete a Waypoint
Save your current position as a waypoint: On any view, press the MARK key to save the
current position of the boat as a waypoint.
Save the cursor position as a waypoint: On the Chart or Combo view, use the Cursor key
to designate the position you want to save as a waypoint. Then press the MARK key to
save the marked position as a waypoint.
Save a position from the sonar history: On any Sonar view, use the Cursor key to point
to a feature in the sonar history (also called the Sonar Saver feature). Press the MARK key
to create a waypoint at the location where that sonar reading was taken. The new
waypoint will also record the depth at that location.
NOTE: When you save a waypoint by any of these methods, a numerical waypoint name
is automatically assigned. You can edit the waypoint information later to give it a
different name and select an icon to represent it (see Waypoint submenu on the
Navigation Main Menu Tab).
Display the Waypoints Submenu: From any view, press the MENU key twice to display
the Main Menu System, then use the RIGHT Cursor key to select the Navigation tab.
Select Waypoints and press the RIGHT Cursor key to display the Waypoints submenu.
Program a specific position as a waypoint: To create a waypoint that is NOT your current
position, from the Waypoints submenu, select the Create option and press the RIGHT
Cursor key. Use the Cursor keys to program a waypoint name, latitude, longitude, and
icon before selecting Save.
Edit a waypoint: From the Waypoints submenu, select Edit and press the RIGHT Cursor
key to display a list of saved waypoints. Select the waypoint you want to edit and press
the RIGHT Cursor key. Use the 4-WAY Cursor Control key to move from field to field, and
the UP and DOWN Cursor keys to changes values once you are in a field. In the Waypoint
Name, Latitude and Longitude fields, use the UP and DOWN Cursor keys to change the
letter or number. All upper and lower case letters are available, as well as digits 0-9 and
some punctuation characters. In the Waypoint Icon field, use the UP and DOWN Cursor
keys to change the icon used to represent the waypoint on the Combo and Chart Views.
You can exit these fields with the LEFT and RIGHT Cursor keys or by pressing the EXIT key.
Select Save and press the RIGHT Cursor key to save your changes.
