Connecting g tto o aanother r ppc – HP Jornada 420 User Manual
Page 52
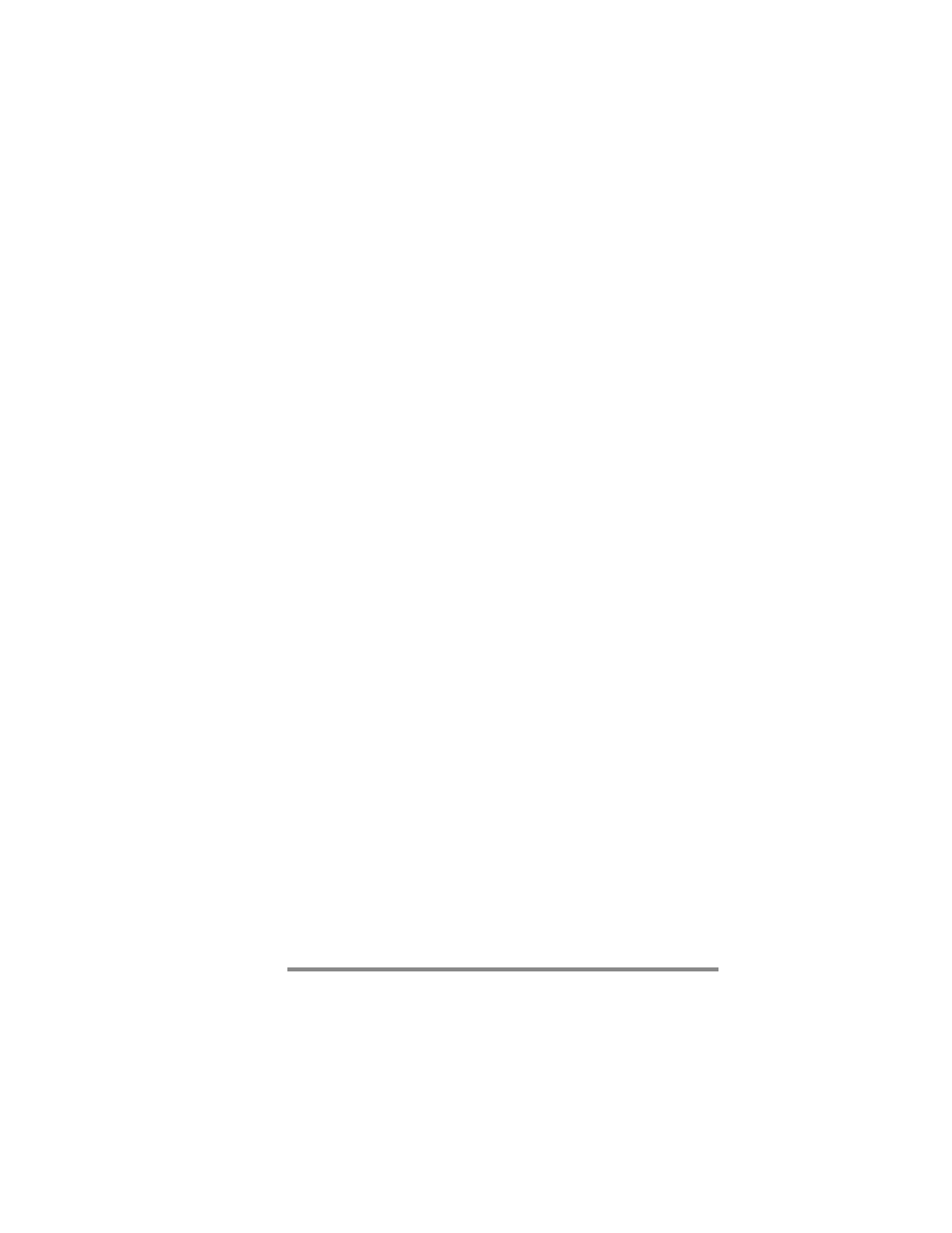
48 Hewlett-Packard Jornada 420 Palm-size PC
3.
When the setup program prompts you to specify a
communications port, select a virtual port (typically
COM3).
4.
When setup is complete, restart your desktop PC, and
then open the Mobile Devices window.
5.
In the Mobile Devices window, click Communications
on the File menu.
6.
Under Port, select the infrared port you installed when
you set up the infrared device.
–or–
Click New to install the port. (If you install a new port,
you may need to reinstall Windows CE Services.)
To configure the HP Jornada for infrared
connection
1.
On the HP Jornada Start menu, tap Settings, then tap
Communications.
2.
Tap the PC Connection tab. If the control panel does
not show Connect using Infrared Port, tap Change
Connection, and then select Infrared Port from the
list of available connections.
To establish an infrared connection
1.
Line up the infrared port on the HP Jornada with the
infrared device on your notebook or desktop PC.
2.
On the HP Jornada Start menu, tap Programs, tap
Communications, and then tap PC Link.
Connecting
g tto
o aanother r PPC
In some cases, you may need to connect the HP Jornada to a
desktop PC other than your partner. Or, there may be times
when your desktop PC does not recognize the HP Jornada as its
partner. This occurs if you have logged on to the desktop PC with
a different user name or if you performed a full reset of the HP
Jornada by removing all power or allowing the batteries to die.
In these cases, when you connect the HP Jornada to a PC, the
New Mobile Device Detected dialog box appears, offering you the
