Lqgrzv $gg 3ulqwhu ihdwxuh, 6hw xs iru qhwzrun sulqwlqj xvlqj :lqgrzv vkdulqj – HP V Series User Manual
Page 41
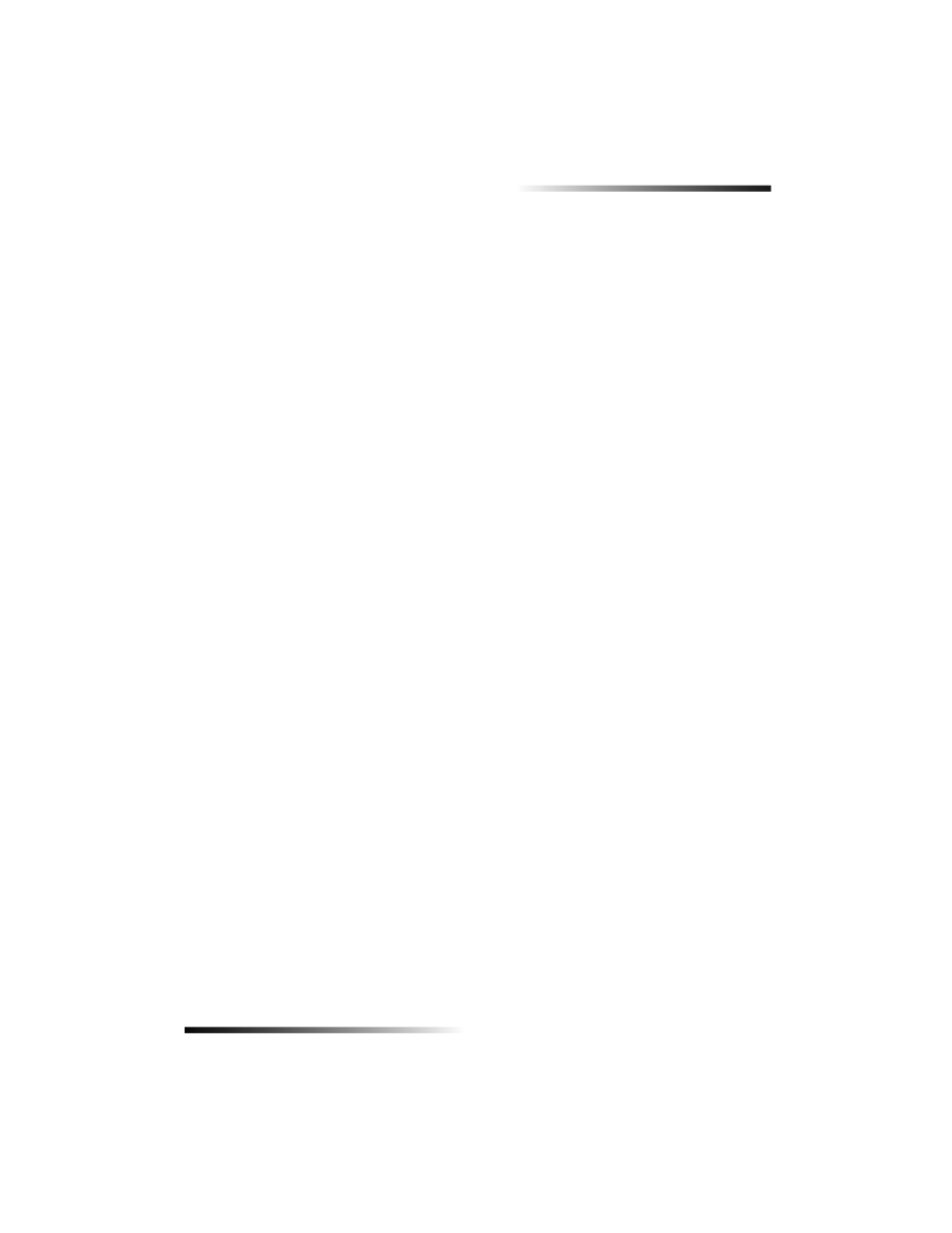
Chapter 9—Additional setup information
37
HP OfficeJet V Series
4
Follow the software installation steps outlined in the Setup Poster that came with
your HP OfficeJet.
If the message appeared and you clicked Next or OK, do the following:
1
Press Esc to exit.
2
Turn off your HP OfficeJet.
3
Disconnect your HP OfficeJet
4
Follow the software installation steps exactly as outlined in the Setup Poster that
came with your HP OfficeJet.
If you accidentally completed the New Hardware Wizard, you will have to perform a
forced uninstall. Do the following:
1
If you have not done so already, insert the CD-ROM that came with your
HP OfficeJet.
2
Open the Uninstall folder, and double-click the Forc_uni.bat file.
3
Complete the forced uninstall process using the screen instructions.
4
Turn off your HP OfficeJet.
5
Disconnect your HP OfficeJet.
6
Follow the software installation steps exactly as outlined in the Setup Poster that
came with your HP OfficeJet.
If communication cannot be established between your PC and HP OfficeJet (for :LQGRZV $GG 3ULQWHU IHDWXUH Avoid using the Windows Add Printer feature. Instead, choose one of the following: • To connect directly to your PC, follow the steps outlined in the Setup Poster that • To set up network printing only, set up a peer-to-peer network. For more 6HW XS IRU QHWZRUN SULQWLQJ XVLQJ :LQGRZV VKDULQJ For the latest information regarding networking, visit the HP Web site at: www.hp.com/go/all-in-one If your PC is on a network, and another PC on the network has an HP OfficeJet You can only access print features in this configuration.
example, the HP OfficeJet status icon has the yellow error triangle), try the same tasks
outlined under “Microsoft’s plug-and-play messages do not appear.”
came with your unit.
information, see “Set up for network printing using Windows sharing” in the
Onscreen Guide.
connected to it, you can use that unit as your printer.
