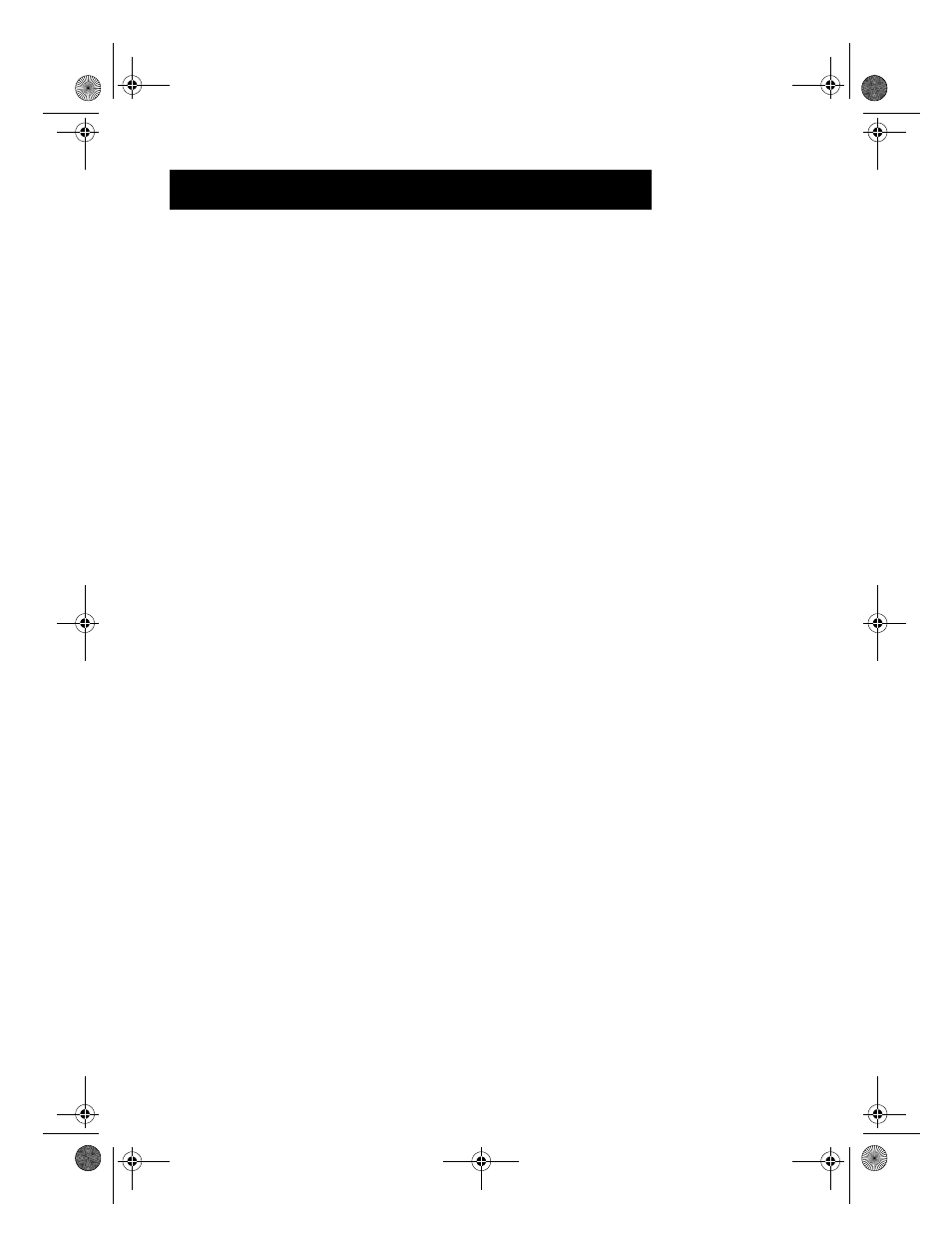HP Color Copier User Manual
User’s guide
Table of contents
Document Outline
- User’s Guide
- HPColor Copier
- toc.pdf
- about.pdf
- CH1welcome.pdf
- CH2setup.pdf
- Setting Up Your New HPColor Copier
- Follow the steps in the order shown.
- Step 1 — Unpack Your HPColor Copier
- 1 Remove the cardboard tray containing the accessory items.
- 2 Rest the box on its side, and pull out your HPColor Copier.
- 3 Verify that the following items are included with your HPColor Copier:
- 4 Choose a location and environment for your HPColor Copier.
- 5 Remove the packaging materials (plastic wrap, cardboard insert, and packing tape) from the outs...
- 6 If your HPColor Copier has an automatic document feeder (ADF), remove the packaging materials ...
- 1 Remove the cardboard tray containing the accessory items.
- Step 2 — Attach the Front-Panel Overlay
- Step 3 — Load Paper in Your HPColor Copier
- 1 Remove the packaging materials from the HPColor Copier, if you have not already done so.
- 2 Slide the paper width and length adjusters to their outermost positions.
- 3 Insert paper into the IN tray, print side down, until it stops.
- 4 Slide the paper width and length adjusters in until they stop at the edges of the paper.
- 5 Push the IN tray back toward the unit until it stops, and lower the top (OUT) tray if you raise...
- 1 Remove the packaging materials from the HPColor Copier, if you have not already done so.
- Step 4 — Install Print Cartridges
- 1 Locate the print-cartridge access door on the front of the HPColor Copier, just above the OUT ...
- 2 Pull the latch on the print-cartridge access door toward you and raise it up until it is fully ...
- 3 Remove the cardboard insert from the inside of the unit.
- 4 Raise both latches on the carriage.
- 5 Remove the color print cartridge (the thicker one) from its packaging and, being careful to tou...
- 6 Push the color print cartridge firmly down into the slot on the left.
- 7 Remove the black print cartridge (the thinner one) from its packaging and, being careful to tou...
- 8 Push the black print cartridge firmly down into the slot on the right.
- 9 Lower each print-cartridge latch down onto the top of the cartridge, and push down until the la...
- 10 Close the print-cartridge access door.
- 1 Locate the print-cartridge access door on the front of the HPColor Copier, just above the OUT ...
- Step 5 — Connect the Power Cord
- 1 Plug the power supply output cord into the back of the HPColor Copier.
- 2 If you have an ADF unit and the lid cord is not already attached, connect the cord securely to ...
- 3 Plug the adapter end of the main power cord into the power supply adapter.
- 4 Plug the power outlet end of the separate power cord into the power outlet.
- 5 To turn the unit on, press the white power button on the left side of the front panel.
- 1 Plug the power supply output cord into the back of the HPColor Copier.
- Step 6 — Align Your Print Cartridges
- Step 1 — Unpack Your HPColor Copier
- Before you start using your HPColor Copier, you need to align the print cartridges to ensure the...
- When you turn on your HPColor Copier for the first time, you will see the message “Initializing,...
- Congratulations! You have finished setting up your HPColor Copier. Now you are ready to start us...
- To switch to a different language, do the following:
- 1 While holding down the Select/Resume button, press the Color Intensity button, and then release...
- 2 Press Select/Resume.
- 3 Press the minus(–) or plus(+) button to scroll through the available languages until the lang...
- 4 Press Select/Resume to choose the displayed language.
- 5 Press the minus(–) or plus(+) button until the desired paper size appears on the display.
- 6 Press Select/Resume to choose the displayed paper size.
- 1 While holding down the Select/Resume button, press the Color Intensity button, and then release...
- CH3paper.pdf
- CH4copy.pdf
- Copying
- 4
- How to Make Copies
- 1 Turn on the HPColor Copier by pressing the white power button located on the left side of the ...
- 2 Load the paper.
- 3 Choose one of the following for placing your original:
- 4 To specify the number of copies, press Number of Copies until the desired number appears on the...
- 5 To adjust the way your copy will look, use the copy quality (Best, Normal, and Fast), Reduce/En...
- 6 Start copying by doing one of the following:
- Controlling How Copies Look
- Changing Default Settings
- Copying
- CH5trouble.pdf
- Troubleshooting and Maintaining Your HPColor Copier
- 5
- Cleaning the Exterior Case
- Cleaning the Glass
- How to Clear a Paper Jam in the ADF
- How to Clear a Paper Jam in the Main Unit
- How to Use the Self-Test Page
- How to Clean Cartridges
- Front-Panel Messages (Continued)
- Additional Troubleshooting Tips
- Troubleshooting and Maintaining Your HPColor Copier
- CH6warranty.pdf
- Ch7support.pdf
- Support Services
- 7
- Get Help from HP
- Online Services
- Internet
- HP Customer Support
- 1 Make sure that the unit is plugged in and powered on, that the specified inkjet print cartridge...
- 2 Review Chapter 2, “Setting Up Your New HPColor Copier,” and Chapter 5, “Troubleshooting and Ma...
- 3 Try resetting the unit by powering it off and then on again, using the white button located on ...
- 4 Call the HPFIRST toll-free number or check the HP Web site at http://www.hp.com/go/copiers for...
- 5 If you are still experiencing problems and need to speak with an HPCustomer Support Representa...
- 6 Call HPCustomer Support. Be near your HPColor Copier when you call.
- 1 Make sure that the unit is plugged in and powered on, that the specified inkjet print cartridge...
- Prepare Your HPColor Copier for Shipment
- 1 Turn on the HPColor Copier.
- 2 Open the print-cartridge access door.
- 3 Remove both print cartridges, and leave the print-cartridge latches flipped back.
- 4 Place the print cartridges in an airtight bag so they will not dry out, and put them aside (do ...
- 5 Turn off the HPColor Copier. You will see the message “Shutting Down” on the front-panel display.
- 6 Close the print-cartridge access door.
- 7 If available, pack the HPColor Copier for shipment using the original packing materials.
- 8 Include the following items in the box:
- 1 Turn on the HPColor Copier.
- HP Customer Support
- Calling in the U.S. During Warranty
- Calling in the U.S. Post-Warranty
- Support Services
- CH8tech.pdf
- insfr.pdf
- index.pdf