Connecting to a computer, Compatible computers – Epson ELPLP29 User Manual
Page 13
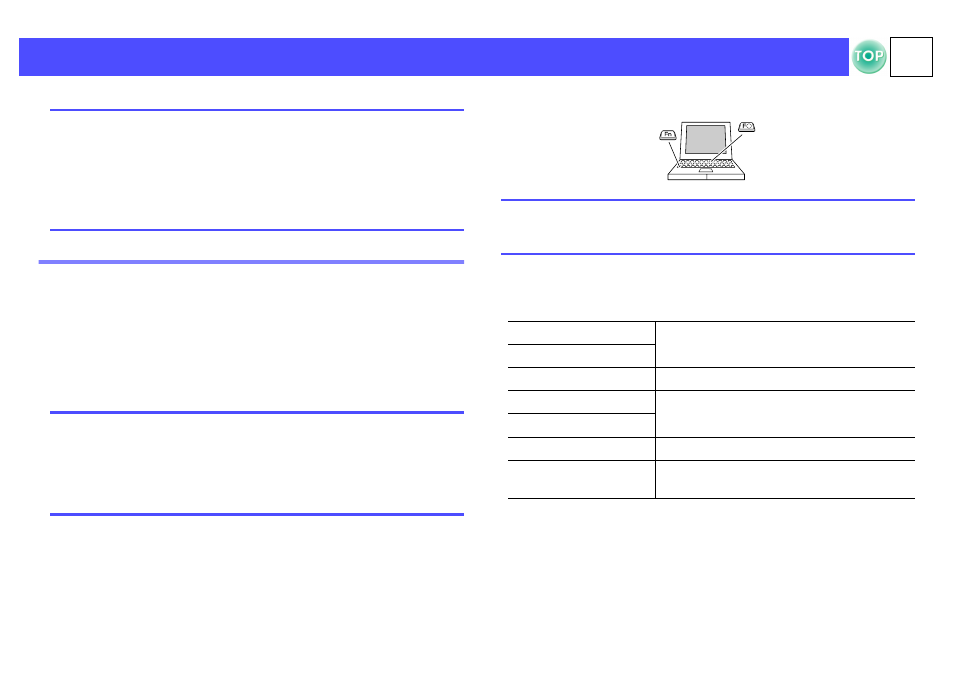
12
Connecting to a Computer
Compatible computers
Condition 1: Check that the computer has an image output port, such
as an RGB port, monitor port or CRT port.
Some computers with an in-built monitor and some laptop
computers may not be compatible. Please refer to your
computer manual for further details.
Condition 2: The display frequency and resolution of the computer
must correspond to that of the projector.
f
Laptop connection
Setup examples
Press and hold the [Fn] key, followed by the appropriate function number
key.
Refer to your computer’s documentation for further details.
• It may take a few moments until the computer image is projected.
• Depending on your version of Windows, a dialog box may appear to
alert you that new display hardware has been found. Follow the on-
screen instructions to proceed. If you have any problems, please contact
the nearest address provided in the"International Warranty Conditions"
section in the "Safety Instructions / World-Wide Warranty Terms" guide.
• Depending on the PC, the monitor may go blank when using the external
video output on the computer.
c
When connecting, be sure to:
• Turn off the power for both the projector and the computer.
Damage may result if you try to make a connection when the
power is switched on.
• Check the connector types.
Damage may result if you attempt to insert a connector into the
incorrect port.
p
• You may need to purchase a separate adapter depending on the
shape of the computer's port. Refer to the documentation
provided with the computer for further details.
• If the computer and projector are too far away from each other
for the provided computer cable to reach, use the optional
VGA-HD15 PC cable.
p
When using a laptop or a PC with an in-built monitor, select
external video output on the computer.
NEC
[Fn]+[F3]
Panasonic
Toshiba
[Fn]+[F5]
IBM
[Fn]+[F7]
SONY
Fujitsu
[Fn]+[F10]
Macintosh
After start up enable "Mirroring" in the
Monitors Control Panel.
