Generating licenses at spdc – Sybase ADAPTIVE 15.0.2 User Manual
Page 33
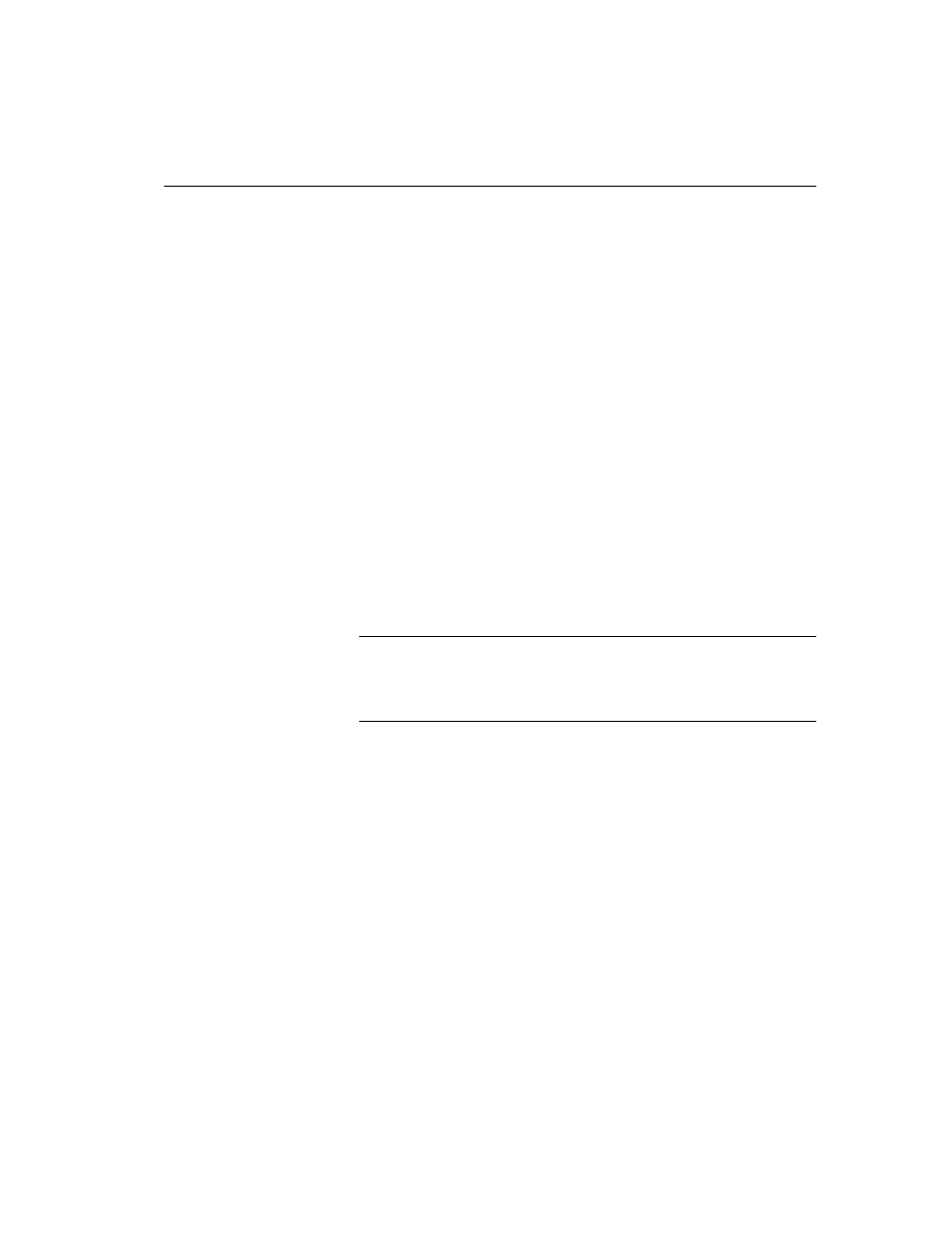
CHAPTER 2 Installing Adaptive Server
Installation Guide
17
4
Save the host ID so you can use it later at SPDC. Your host ID is
platform-specific, but may be similar to:
170a3472
on Solaris platforms.
Generating licenses at SPDC
This section provides information about how to generate a license for a served
and an unserved license model. To generate your license, regardless of license
model:
1
At the Welcome screen at SPDC, you can view all of the product families
to which you have access. Select the product family that contains the
product for which you wish to generate a license.
2
A list of available Sybase products displays. Click the product with the
appropriate edition and version. Make sure you select the product for the
operating system you are using.
3
The license agreement displays. You must agree to the terms and
conditions in the license in order to generate a license. To do so, click I
Agree.
Note
The license agreement only displays the first time you attempt to
download a product. Once you have agreed to the license, you will not
encounter the license agreement for all subsequent downloads of that
product.
4
At the product download page, click the License Keys link.
5
The License Information page displays. Select the license you wish to
generate. When you are selecting the license you wish to generate,
consider:
•
The license type for the license you wish to generate. For more
information about license types, see the “License types” in Chapter 3
“Getting and Using your License” of the Sybase Software Asset
Management User’s Guide.
•
If you are unsure what you have licensed, your company’s purchase
order should have the product name, edition, and license type.
6
Once you’ve determined the license you wish to generate, select it via the
Generate radio button on the left side of the screen. Scroll to the bottom of
the page, and click Select to Generate.
