Chapter 2, Scanning items – Digital Research Technologies DRSCAN36EPPR User Manual
Page 11
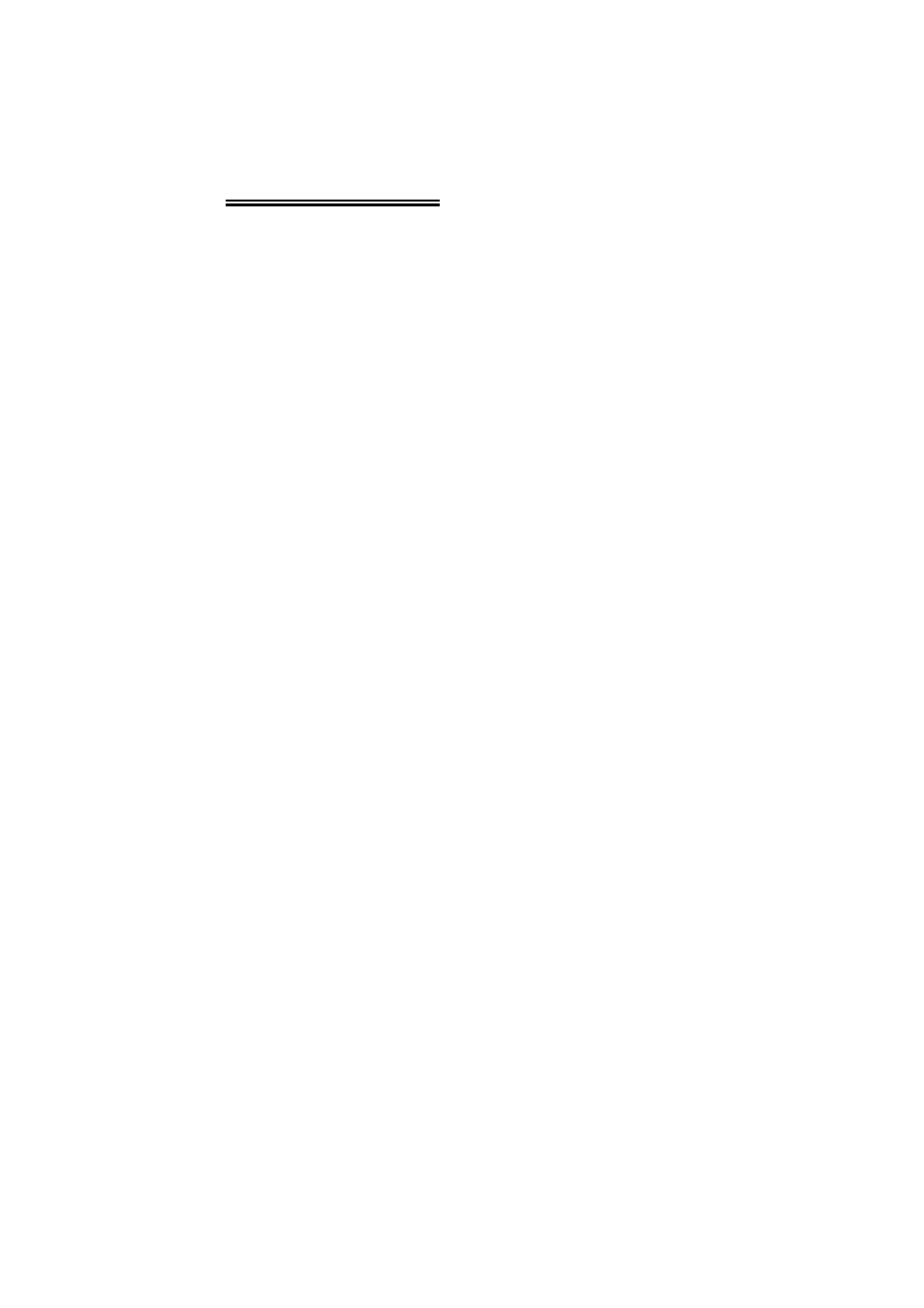
11
CHAPTER 2
Scanning Items
Now that you've set up your scanner and installed all the software,
you're ready to begin scanning. This chapter will explain how to
scan and how to adjust your scanning in order to get the best
possible image.
The Easy TWAIN Module
Before you can start scanning you will need to tell your scanner
some information about the document you wish to scan: How big is
it? How high do you want the quality to be? Is it color? Et cetera.
There are two ways to scan—the quick way (prescanning) involves
getting the basic image into the computer, and the other way
involves more tinkering, but of course makes for a better image.
We'll begin first by looking at the Easy TWAIN Module user
interface (hereafter referred to as "TWAIN screen"), which is where
you'll find possibilities for making very fine adjustments.
To access the TWAIN screen, do the following:
1. Start up Microsoft Windows.
2. Start ScanOffix Pro. You'll find ScanOffix Pro on the Windows
Programs menu next to all your other programs.
3. Choose Select Source from the File menu.
4. Select SF-1200CE+ 32
5. Click on Select
