Laerdal debrief viewer, Customizing scenarios – Laerdal SimJunior Standard User Manual
Page 16
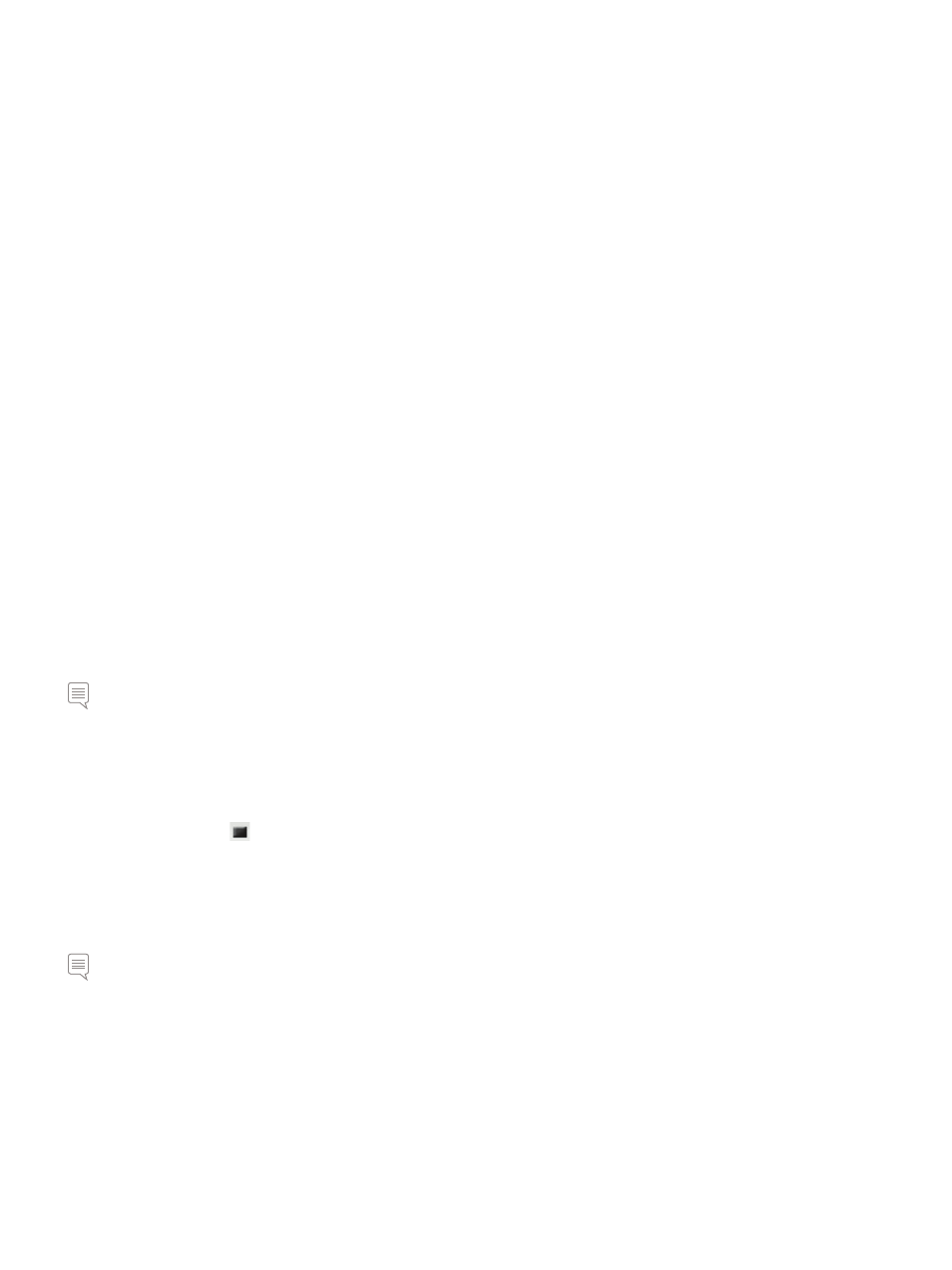
14
1. Ensure that the main menu is displayed.
2. Click on the appropriate Radiology, Media, or Labs button.
3. Click
4. The system will then notify the Instructor of the order via the
Instructor Application.
The learner may also click on any of the relevant menus to check if the
Instructor has made any media files available for viewing.
Laerdal Debrief Viewer
The Debrief Viewer is a debriefing tool that allows you to open and
review a saved simulation session. The debriefing file consists of the
following information logged during a simulation:
• Session Log
Data and events are recorded and time stamped throughout the
simulation session. Instructor comments are included.
• Patient Monitor
Patient Monitor display can be recorded as a video file.
• Web camera
Video signals from a web camera connected either to the
Instructor’s computer or the Patient Monitor computer
• Microphone inputs
Voice and sound recording from the web camera’s built-in
microphone is recorded.
• Review comments
Comments can be edited or added to the
during review in the
Note: The sources are all recorded to the same time line and
are always played back simultaneously.
Accessing the Debrief Viewer
The Laerdal Debrief Viewer can be accessed in two ways. :
1 - From the Instructor Application:
• Click the Stop button <
>.
The Stop button is located under the Time display.
• Click the
• The Debrief files from the session are then transferred and
made available in the
Note: It is important to save the debrief files for later review.
2 - From Windows Start menu:
• Click the Windows
• Select
• Select the
• Select
The system displays the Debriefing window for the session.
Customizing Scenarios
SimJunior scenarios can be created and edited using a set of editors:
• Scenario Editor
• Trend Editor
• Event Handler Editor
.
r
o
ti
d
E
o
ir
a
n
e
c
S
e
h
t
a
i
v
d
e
z
i
m
o
t
s
u
c
e
b
n
a
c
t
u
o
y
a
l
r
o
ti
n
o
M
t
n
e
it
a
P
e
h
T
Select
Common Learner Events can be customized via the Scenario and
Event Handlers Editors.
1. Select the
Application screen).
2. From the drop-down menu, select
3. The New Scenario (SimJunior) window opens. Select
from the menus shown at the top of the window.
4. From the drop-down menu, select
All of the SimJunior editors can be accessed through the Instructor
Application’s
menu:
1. Click the Windows
2. Select
3. Select
The following list appears:
Scenario Editor
SimJunior Help file
SimJunior Instructor Application
SimJunior Program Update
Trend Editor
4. Select an editor.
Scenario Editor
The Scenario Editor allows you to define relationships between
learner events and patient response by drawing lines in a simple
graphical editor.
Trends
Trends are sets of physiological parameters pre-programmed to
increase/decrease over time.
Handlers
Handlers are pre-programmed sets of events linked to actions.
