Advanced system, Instructor software license, Instructor pc – Laerdal SimJunior Standard User Manual
Page 12
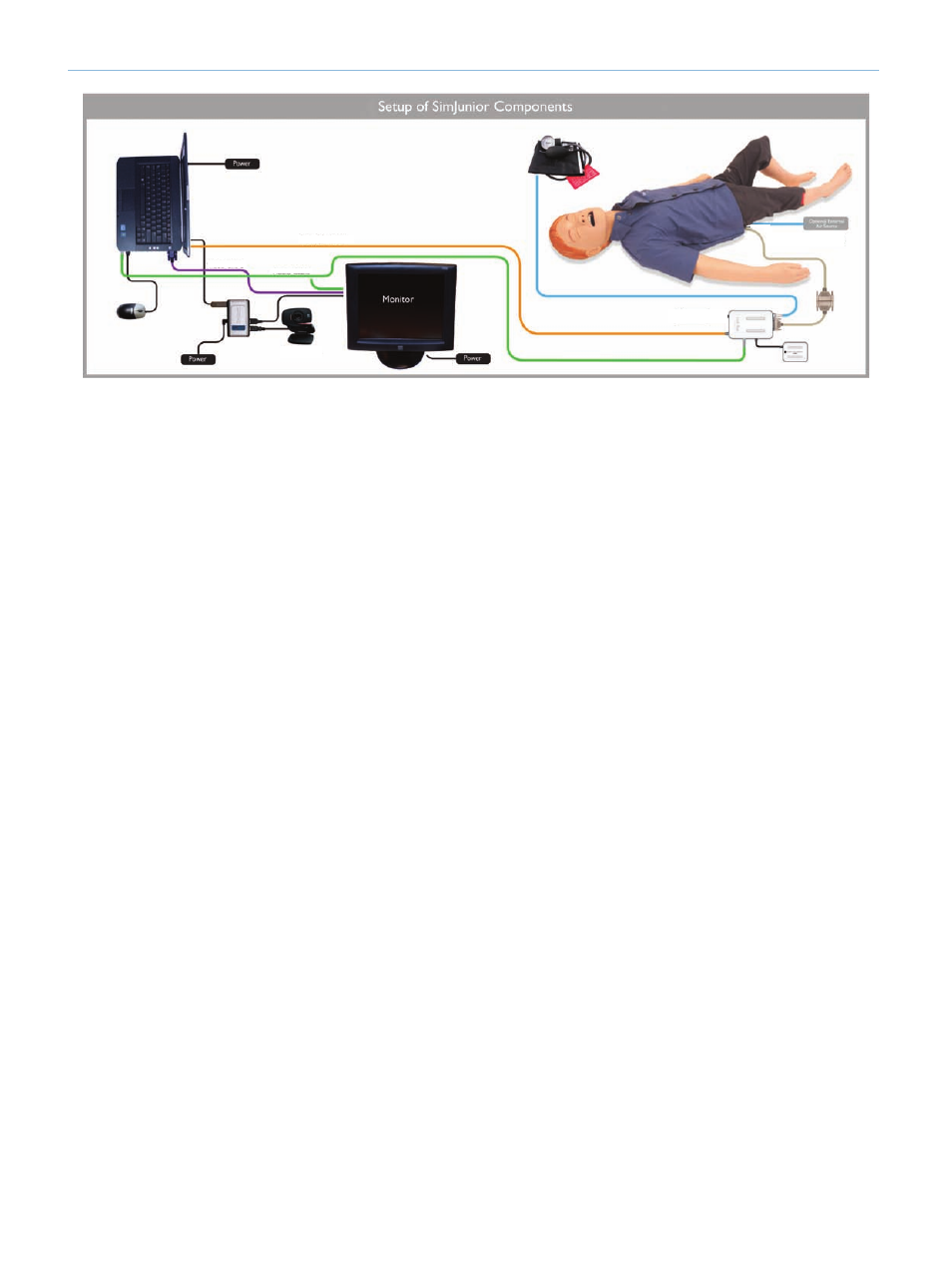
10
Advanced System
7. Calibrate the Touchscreen Patient Monitor.
– Double-click on the Elo logo in the system tray in the lower
right corner of the screen.
– Click the
– If target indicators first appear on the Instructor PC screen, press
– When the target indicator appears on the Patient Monitor, touch
each target as it changes position.
– When the ELO Touchscreen dialog box appears, touch the green
“check box” button.
– Click
8. Connect the USB Camera to the USB hub.
9. Connect the Link Box.
– Connect the Network cable from the Link Box to the
PC.
– Connect the audio cable (Jack labeled control)
to the Link Box.
– Connect the Link Box to power source
(Power Adapter or Battery).
10. Connect the Manikin to the Link box.
– Connect the 37-Pin Serial Ca le
b
– Place the Blood Pressure cuff on the left arm of the manikin.
– Connect the clear tubing from the Blood Pressure cuff to the
Link Box Blood Pressure connector on the back of the Link Box.
– Power on the Link Box.
The simulation system is now ready to use.
Prepare the Manikin and its components as needed for specific
simulations. See the section: Manikin Setup.
Instructor Software License
Instructor PC is shipped from Laerdal Medical with a pre-activated
license installed.
Changes or updates of the computer hardware (e.g. new hard drive
or mother board) may render the license invalid. Please contact your
local Laerdal support for assistance for re-activating the license.
Instructor PC
The Instructor PC uses the Instructor Application software to manage
simulation scenarios. The instructor can pause a scenario at any time
and run the simulation in manual (on-the-fly) mode, customizing the
patient parameters as needed:
For more information on software and system setup, see the Help
files:
1. Click Windows
2. Select
3. Select
Instructor PC Application Screen Overview
The Instructor PC application screen provides functional areas for
viewing and controlling patient clinical features.
1. Program Menu Bar
7. Debrief Log
2. Respiratory Control
8. Trend and Handler Contro
l
3. Simulator Sounds, Airway,
and Circulation Controls
9. Running Trends
4. Defibrillation and
Pacing Control
5. Instructor Monitor Control
11. Running Handlers
6. Event Windows
12. Scenario Control
13. Seizure Control
10. Trend Window
(Adapter Cable may be required) to the Link Box.
Manikin Cable
Battery
Adapter Cable
Link Box
BP Tube
Network Cable
Video Cable
Audio Cable
USB Camera
