Advanced system, Running a scenario, Patient monitor – Laerdal SimJunior Standard User Manual
Page 14
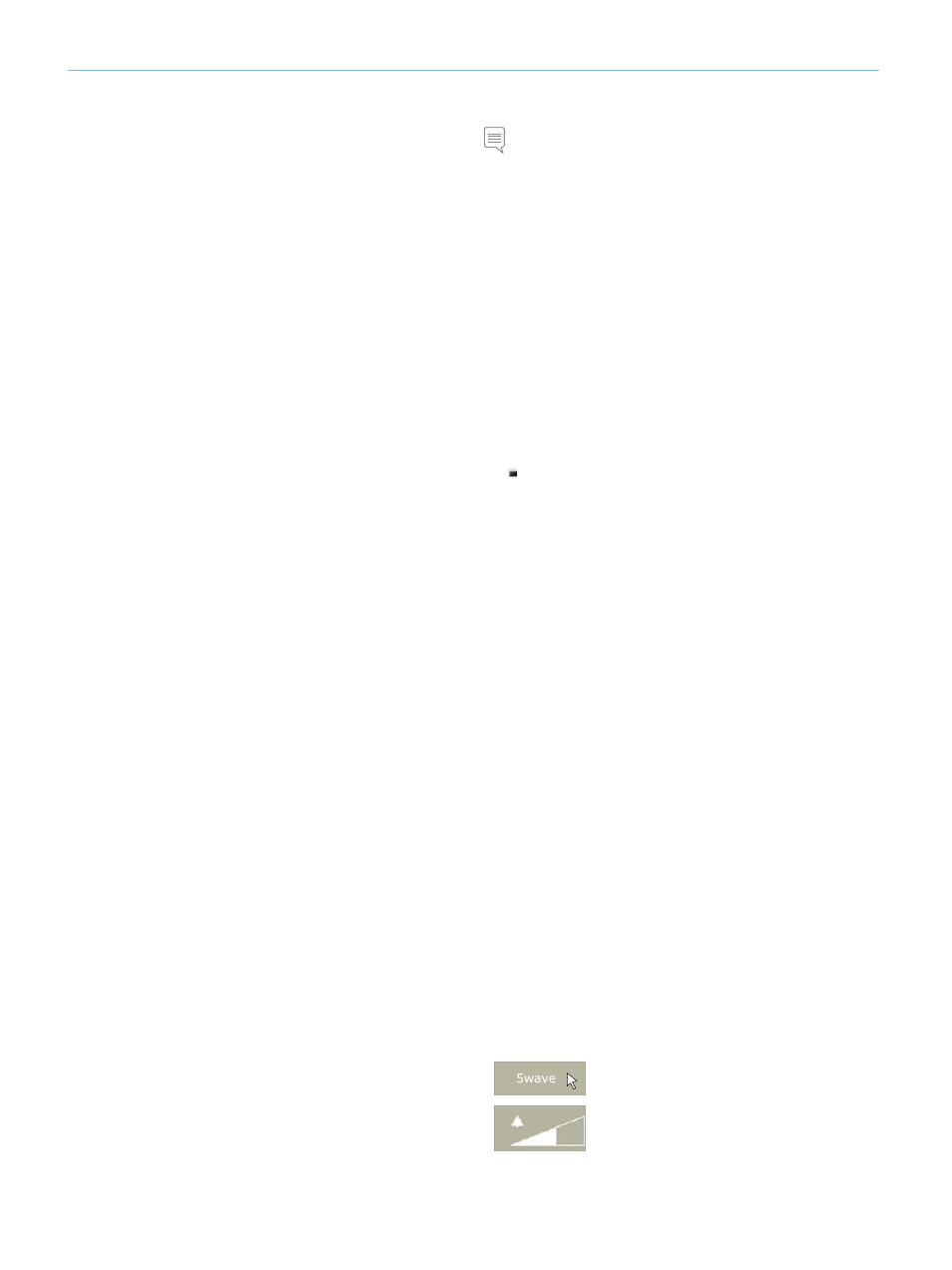
12
Advanced System
4. Defibrillation and Pacing Control
– View and control shocks to conversion and pacing threshold.
Click the Running rhythm button to exchange the running rhythm
and waiting rhythm. Click the Extrasystole button to insert an extra
systole into the running rhythm.
5. Instructor Monitor Control
– View status of patient’s vital signs throughout the simulation.
The patient monitor waveforms and parameters can be set directly by
selecting and clicking the individual waveform or numeric parameter
with the mouse.
6. Event Windows (3)
– Contains checklists of events relevant for the simulation. An Event
is an action (or behavior) exhibited by the learner.
7. Debrief Log
– Shows all activities performed during the simulation.
8. Trend and Handler Control
– Trends permit physiologic changes over a period of time.
– Trends box allows the instructor to start and stop trends.
– Event Handlers (optional) enable Events to trigger simulator
responses.
– Handlers box allows the instructor to hide trends.
9. Running Trends
– Window displays running trends. Use the
to open the Trend and Handler Control dialogue box and make
changes, select Trends or Handlers, and start or stop both Trends
and Handlers.
10. Trend Window
– Window displays the simulation control graph, which illustrates
the trend in patient parameters of past, current, and predicted
future trends throughout the simulation.
11. Running Handlers
– Window displays currently running handlers. Use the Trends>button to hide or show trends 12. Scenario Control – To start, pause, or halt scenarios. This section also contains the Debrief button, which will end the current scenario and allows 13. Seizure Control – Tonic (2-3 seconds) – Tonic Clonic (1 minute) Running a Scenario – Click – Click – Select and open. – Click Note: The Adjust Patient Parameters During Simulation . s u t a t s t n e r r u c s’ t n e it a p e h t s w o h s r o ti n o M t n e it a P s’ r o t c u r t s n I e h T Stop Simulation Session When the simulation session is complete, click the Stop button > below the Debrief Log The Debrief Log records information about patient responses and To add a comment to the Debrief Log on learner performance, click Save Files and Laerdal Debrief Viewer Save the Debrief Log to archive and/or review later. Click Patient Monitor The optional Patient Monitor has a Touchscreen display and is used to The Patient Monitor software simulates a real patient telemetry Video capture from the patient monitor display and the web camera The Patient Monitor must be started and remain connected Patient Monitor Interface 1. Top menu Press <5wave> in the top menu to view and change Press to open Alarm Volume.
debriefing.
scenario is paused.
button. When a simulation is running, click this button to pause the
session.
To manually adjust the patient parameters, click the individual graphs
or numeric parameters. Pop-up menus allow the instructor to change
the relevant parameters. Hold the cursor over a numeric parameter
for 1 second, the selected parameter’s background will turn to grey
and the mouse pointer will change appearance, indicating that the
scroll wheel can be used to increase or decrease the value.
<
Learner events that occur during simulation. Events can also be added
manually by the instructor. This information is then made available in
debrief files at the end of the simulation session.
the
to start the Debrief Viewer. For more information, see The Laerdal
Debrief Viewer section of this manual.
run the Patient Monitor Application.
monitor .
can be stored for use in the Debrief Viewer.
throughout the simulation, in order to record video and allow screen
capture for debrief files.
monitor display settings.
