English – Konig Electronic Outdoor IP camera remote video surveillance User Manual
Page 7
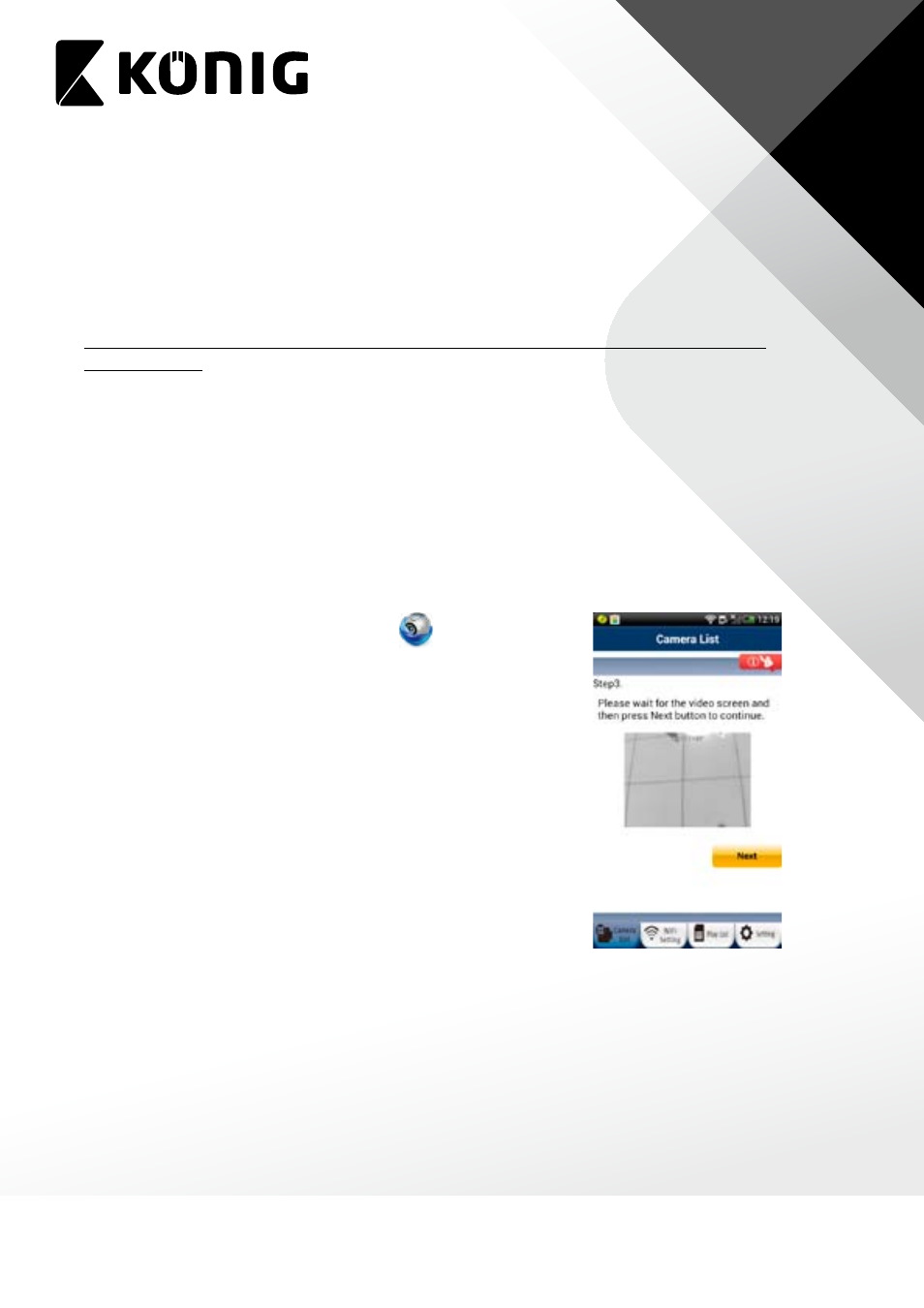
ENGLISH
7
your Router supports WPS is to look for a button that says “WPS” on the Router. It may also be
called “AOSS” or “QSS”.
1. Press and hold the WPS/REST button for 10 seconds at the back of the camera. It will reset
and restart the uCare Cam. After about 60 seconds, the LED color should flash Green and
Red.
2. Press “WPS” button on WiFi Router.
3. Press the WPS/REST Button on the back of the uCare Cam for 2 seconds.
If uCare Cam has entered the WPS connection mode, the status LED color will turn a fast
blinking Green.
4. uCare Cam will try for up to 2 minutes to connect to the WiFi Router using WPS.
5. If the LED color changes to Orange, your uCare Cam has successfully connected to your
Router. If the LED does not change to Orange, the setup has failed. Please make sure
the uCare Cam is within WiFi distance of your Router, press the WPS/REST button for 10
seconds to reset uCare Cam, and try the setup again.
6. Use Smartphone APP to add uCare Cam into Camera list. See instruction manual –
“Android - Add uCare Cam (already connected to Router) to APP”.
Method 2: Use Router Mode
Please have your WiFi password readily available as you will need it in this process.
1. Open the Smartphone APP “uCare Cam”
and click on the
Tab at the bottom of the screen that says “WiFi Setting”.
2. Click on “Router mode”.
3. Make sure the status LED on uCare Cam is blinking Red and
Green. If the status LED is not blinking Red and Green, please
press and hold the WPS/REST button for 10 seconds to reset
uCare Cam. Wait for 1-2 minutes for it to restart and the LED
should become Red and Green.
4. Click “Next”. Your Smartphone will start to search for uCare
Cam. Once it finds it, you will see live video. Click on “Next”
button.
5. Your Smartphone will search for nearby WiFi signals. Once
they are found, you will see a list of Routers.
6. Click on your Router name and enter your WiFi password in
the pop-up screen.
