Wireless lan module (option), Wlan driver installation, Connecting to a wireless network – Eurocom Panther 5D User Manual
Page 33: Engl ish
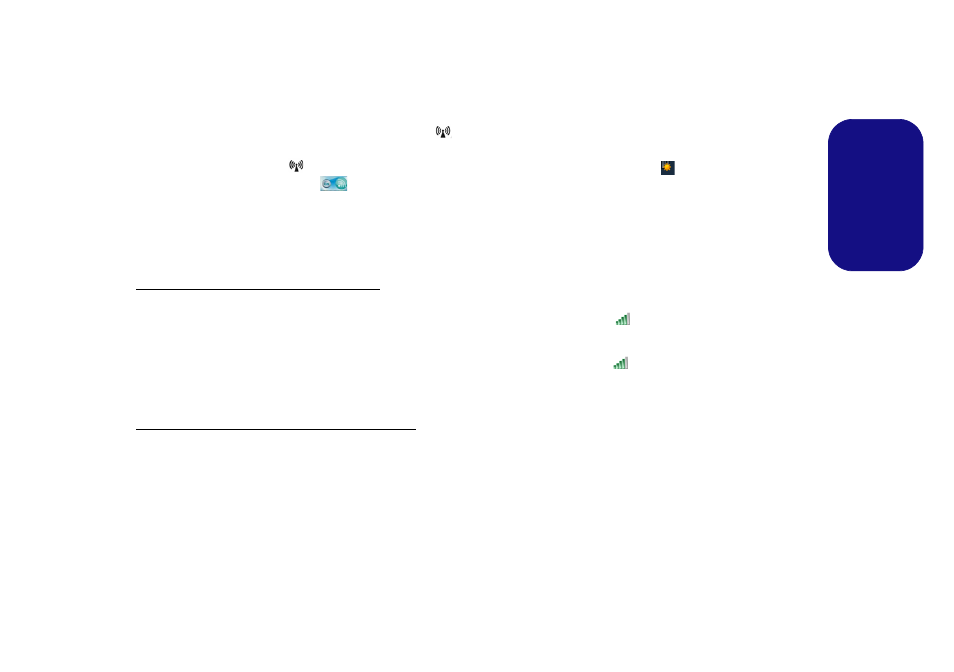
27
Engl
ish
Wireless LAN Module (Option)
Before installing the Wireless LAN driver, use the Fn +
F11 key combination or touch sensor instant key
to
power ON the WLAN module. When the Wireless LAN
module is powered on, the
LED will be highlighted and
the on-screen visual indicator
will briefly be dis-
played.
WLAN Driver Installation
Follow the instructions below:
WLAN/WLAN and Bluetooth Combo (Intel)
1. Click Option Drivers (button).
2. Click 2.Install WLAN Driver > Yes.
3. Click Next > Next.
4. Click the button to accept the license and click Next.
5. Click Typical (buttom) or Custom (buttom).
6. Click Install > Finish.
WLAN and Bluetooth 4.0 Combo (Third Party)
1. Click Option Drivers (button).
2. Click 2.Install WLAN Driver > Yes.
3. Click Next.
4. Click Finish to restart the computer.
Connecting to a Wireless Network
The operating system is the default setting for Wireless
LAN control in Windows. Make sure the Wireless LAN
module is turned on.
1.
Click the taskbar wireless icon
, and then double-click an
access point to connect to or click to Open Network and Shar-
ing Center if you do not see a network you want to connect to
in the taskbar menu (a list of options will appear allowing setting
changes, and creating a new network)
.
2.
You may need to enter a security key for any access point to
which you are trying to connect.
3.
Click to selct a network location (e.g. Home, Work or Public).
4.
Click “View or change settings in Network and Sharing
Center” to access further options for the connection.
5.
Click the taskbar icon
to see any currently connected
networks.
6.
To disconnect from the wireless network you can click the
taskbar wireless icon
, click the active connection and then
click Disconnect (button).
