Keyboard led, English, Keyboard backlight application – Eurocom Panther 5D User Manual
Page 16
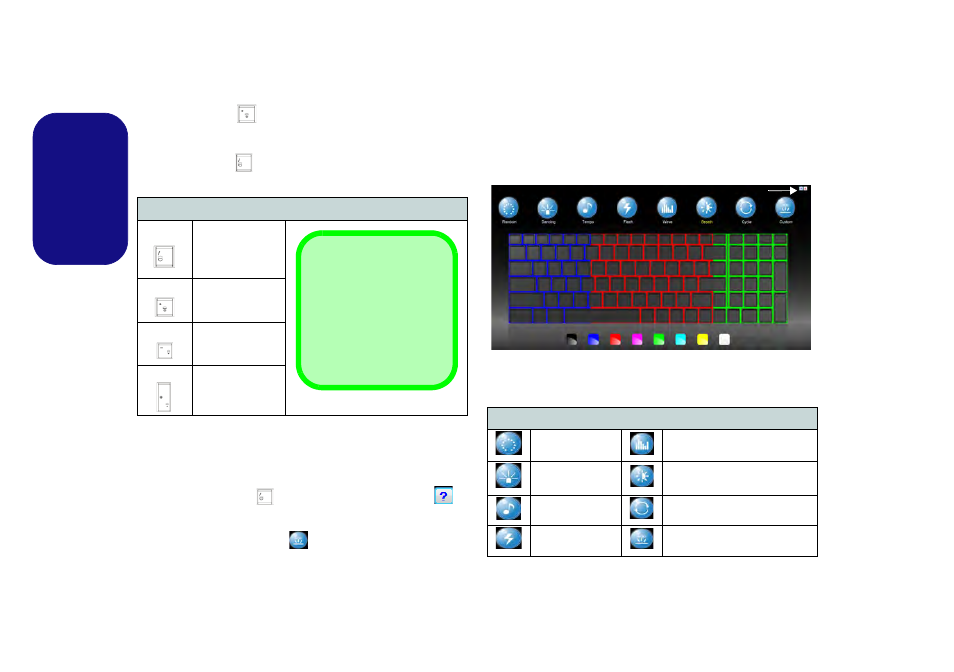
10
English
Keyboard LED
Press Fn plus the
key to toggle the keyboard LED on/
off. The keyboard LED may be configured using the Fn +
key combination outlined in the table below. In addition
press
Fn plus the
key to launch the keyboard backlight
application to configure the settings.
Table 6 - Keyboard LEDs
Keyboard Backlight Application
The Keyboard Backlight application can be accessed by
pressing the Fn plus
key. Click the Help button
in
the application to display the configuration keys.
• Click the Custom button
to display the three sections
of the keyboard which may be configured.
• Click a section of the keyboard and the color buttons will
be displayed.
• Click a color swatch to apply the color to the selected sec-
tion when not overidden by any effect applied.
• Click on any of the effect buttons to apply random colors,
wave or flashing effects etc.
Figure 5 - Keyboard Backlight Application
Effects Buttons & Help
Table 7 - LED Effects Buttons
Keyboard LED Function key Combinations
Fn +
Launch the
Keyboard
Backlight
Application
Fn +
Toggle the
Keyboard LED
On/Off
Fn +
*Keyboard LED
Illumination
Decrease
Fn +
*Keyboard LED
Illumination
Increase
*Illumination Keys
Note that the keyboard il-
lumination (increase/de-
crease) keys may be
used to configure the key-
board LED in Custom
Mode only.
LED Effects Buttons
Random Color
Up/Down Wave
Dancing Effect
Breathing (All Colors)
Tempo Beat
Cycle (Colors as Selected in
RGB)
Flashing
Custom - Display & Configure
Keyboard Sections & Colors
Help Button
Keyboard Sections
Effects Buttons
Color Swatches
