Hanging boot device order, Changing boot device order – ADLINK MLC 4-21 User Manual
Page 20
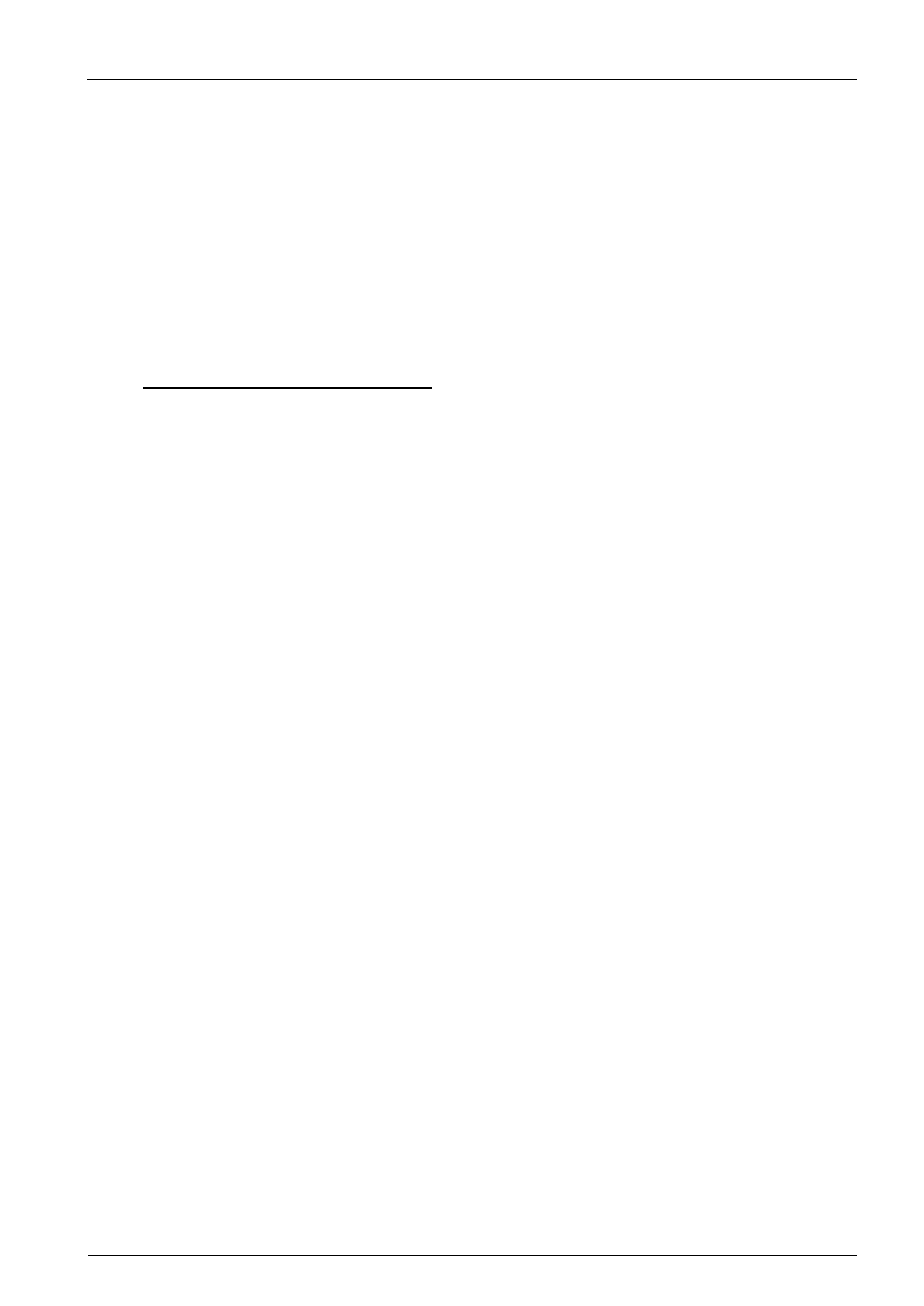
MLC 4-xx
Technical Manual Rev. 1.2 BIOS configuration overview
Document: Manual_Medical_MLC_1.2
Page 20 of 37 pages
Last change date: 18-Feb-15
4.
move with cursor keys to option Enabled and press
5.
move with cursor keys to Boot Option #1 and press
6.
move with cursor keys to option Disabled and press
7.
disable all other boot devices if listed
8.
press
9.
press
MLC should now reboot and connect to network.
Note: Make sure that the necessary services and servers are available in your network environment.
7.4. Changing boot device order
As default an integrated storage medium is set as primary boot device. It might be necessary to boot
from another device such as USB sticks or USB CD/DVD drives to install an OS or for maintenance
purposes. In this case, the boot order has to be changed.
1.
Attach possible/desired boot device(s)
2.
boot MLC and press key on POST/boot logo screen short after keyboard is initialized
(indicated by flashing keyboard LEDs), then
3.
move with cursor keys to Boot
4.
move with cursor keys to Boot Option #1 and press
5.
select one of the listed boot devices with cursor keys and press
6.
if boot device is not listed press
7.
move with cursor keys to Hard Drive BBS Priorities and press
8.
move with cursor keys to Boot Option #1 and press
9.
select one of the listed boot devices with cursor keys and press
10. press
11. press
12. press
MLC should now reboot from selected boot device.
Note: If selected device is not bootable, the MLC boots from the next device of the BIOS boot list. To
boot from the internal storage medium, just remove all attached boot devices or use previous proce-
dure to set the internal storage medium as Boot Option #1.
