7 searching and viewing playback, Searching playback – 3xLOGIC View Lite Smart Device App User Manual
Page 33
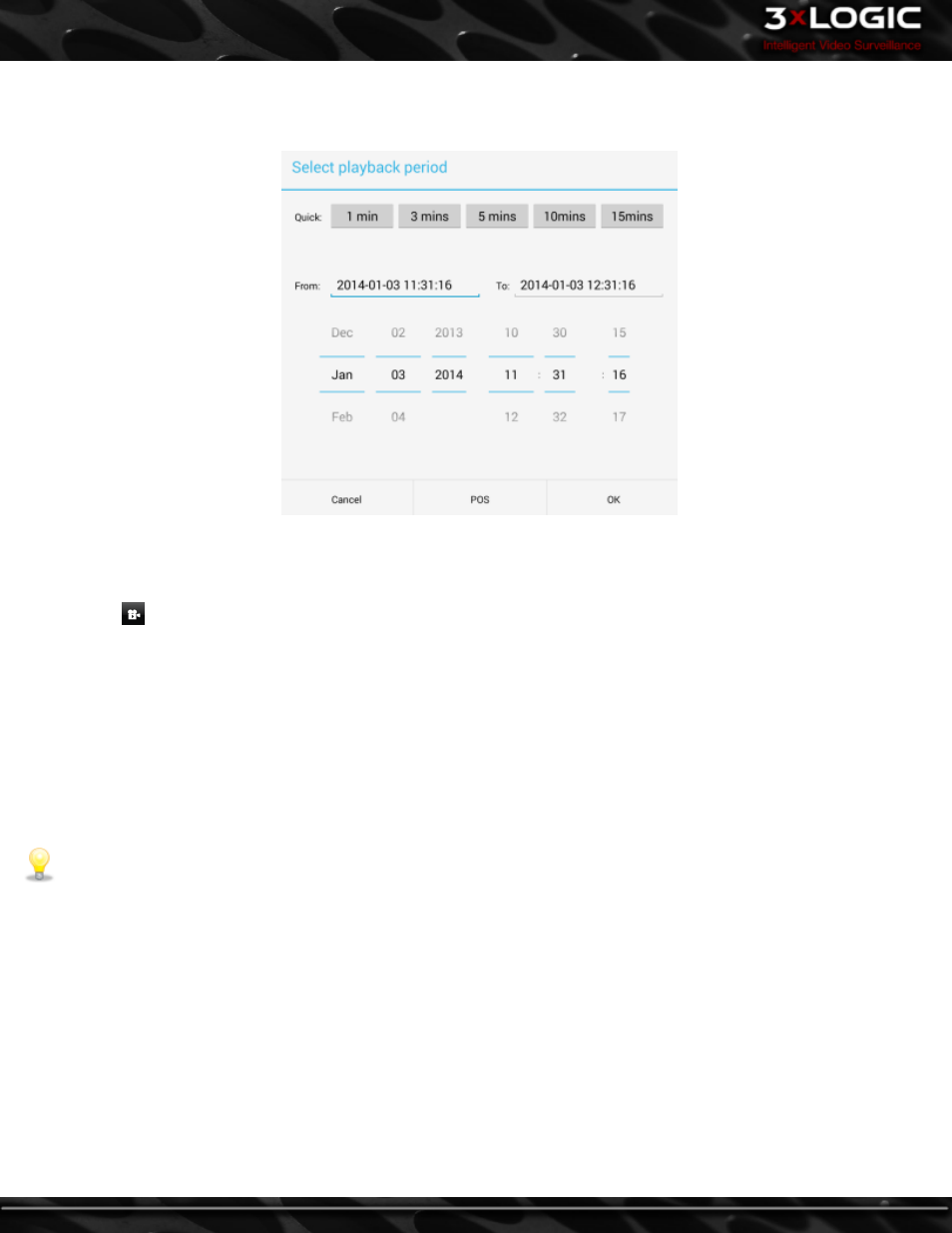
3.7 Searching and Viewing Playback
Searching Playback
To search playback on a specific camera:
l
Open a Camera Tools menu by pressing and holding a camera stream on the View Lite main screen until the checkmark
appears .
l
Tap the
button(Playback) to open the playback search window. The playback button can also be accessed from a camera
stream's full-screen view.
After selecting the Playback button, You will be met with the Select Playback Period window(pictured right.)
By default you will have the option to select a Quick time interval; 1, 3, 5, 10 or 15 minutes of playback from the selected camera.
For a more comprehensive search, a date and time range may be manually set.
To set a date and time range:
l
Select the Fromoption and configure the appropriate date and time.
l
Repeat the process for the To option to allot the appropriate time interval for the playback footage you wish to pull.
l
Select OK to continue.
Note:
The POS Option will only appear when playback is being searched on a POS-enabled camera. The POS Search will pertain
only to the active camera. SSee "Searching POS Data" on page 32 for instructions on using the POS Search interface.
-
29
-
©2014 3xLOGIC Inc. | View Lite Smart Device Application - User Guide
