3 adding vigil servers/3xclouds to view lite, Adding a vigil server, New vigil server – 3xLOGIC View Lite Smart Device App User Manual
Page 24
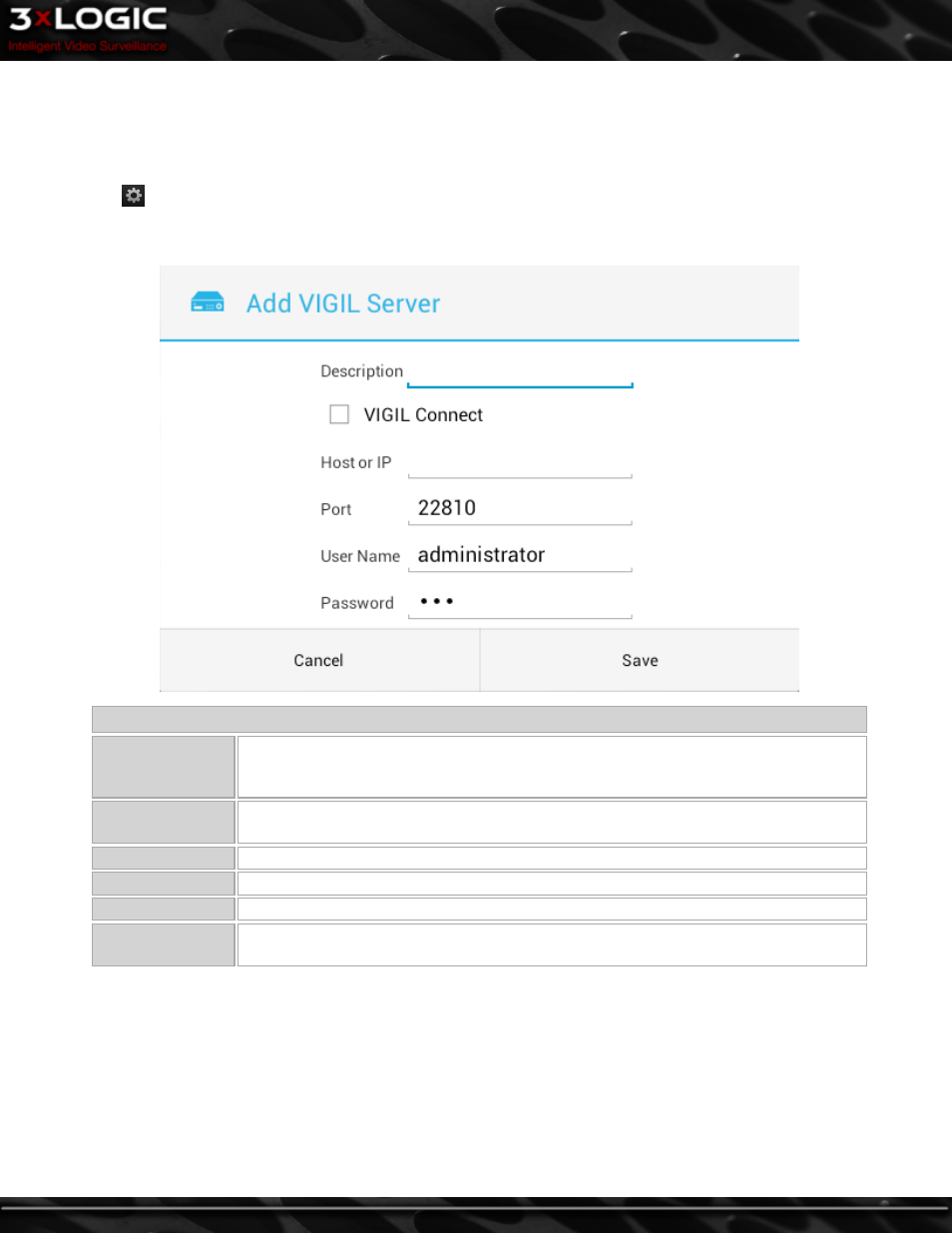
3.3 Adding VIGIL Servers/3XClouds to View Lite
Adding a VIGIL Server
To add a Server to VIGIL View Lite:
l
Tap the
button on the View Lite main screen to open the Settings window.
l
Select VIGIL Servers.
l
Tap Add VIGIL Server. You will be met with the window pictured below.
New VIGIL Server
Description
Enter the Description of the Server you wish to save. This will be used throughout 3xLO-
GIC View Lite to refer to the Server currently being saved to View Lite. The example
above uses the description "Test Box."
VIGIL Connect
Enable VIGIL Connect by setting this option to On. Set to Off to disable VIGIL Connect.
The example above has VIGIL Connect disabled.
Host or IP
Enter the IP address of the Server you are attempting to save.
Port
Enter the Port number of the Server you are attempting to save.
User Name
Enter a valid User Name for the Server you are attempting to save.
Password
Enter a valid Password for the user account you entered in the preceding User Name
field.
l
Click Save after filling in the appropriate information. Your VIGIL Server is now ready to use with View Lite.
©2014 3xLOGIC Inc. | View Lite Smart Device Application - User Guide
-
20
-
