Front panel overview, Using the front panel buttons, Front panel overview using the front panel buttons – TC-Helicon VoiceLive Touch 2 Quick Guide User Manual
Page 7: Front panel
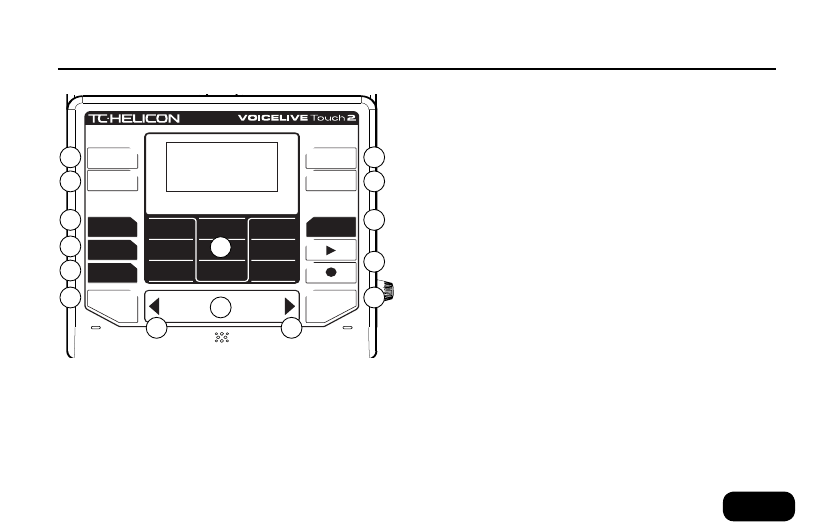
4
u
sinG
the
front
panel
buttons
All buttons require only a soft tap to engage.
Tap the mode buttons (Edit, Store, Effects, Voices, Setup, Mix, Loop) to
display settings that can be changed.
Tap the nine buttons in the center area (the Matrix) to select menus or
settings related to the current mode.
The Slider FX Bar and Arrow buttons operate uniquely in each mode.
Tap ¼ notes on the Tap button to sync timed effects (Delay, Rhythmic)
and the Loop metronome to your song.
Tap the Hit button to switch between the base (Hit LED off) and Hit
(Hit LED on) variations of the preset. Hold the Hit button to mute all
effects, allowing you to talk to the audience and tune a connected guitar.
1. Edit: Tap the Edit button to display preset editing screens. Tap
the Arrow buttons to switch between these screens. Tap the Edit
button again to switch to Advanced edit screens, if available.
2. Store: Tap the Store button to rename presets and save edited
presets.
3. Home / Hold for Genre: Tap the Home button to return to
the main performance mode. In order to browse presets and load
Favorites, this button must be lit. Hold the Home button to access
the Genre list. Genres can be used to filter the preset list so you
will only see presets related to specific music genres or main effect
types.
4. Effects: Tap the Effects button to display VoiceLive Touch 2’s ef-
fects and the effect assigned to the Slider FX Bar in Effects mode.
Front panel
Store
INPUT
Home
Hold for Genre
Effects
Voices
Tap
Mix
Setup
Loop
Hit
Hold for Talk
Edit
1
7
12
14
13
15
2
8
3
9
4
10
5
6
11
f
ront
panel
oVerView
See the following sections of this Quick Guide for basic “how to” tutori-
als using the features controlled by these buttons.
