Using the harmony and hardtune effects, Harmony and hardtune effects – TC-Helicon VoiceLive Touch 2 Quick Guide User Manual
Page 11
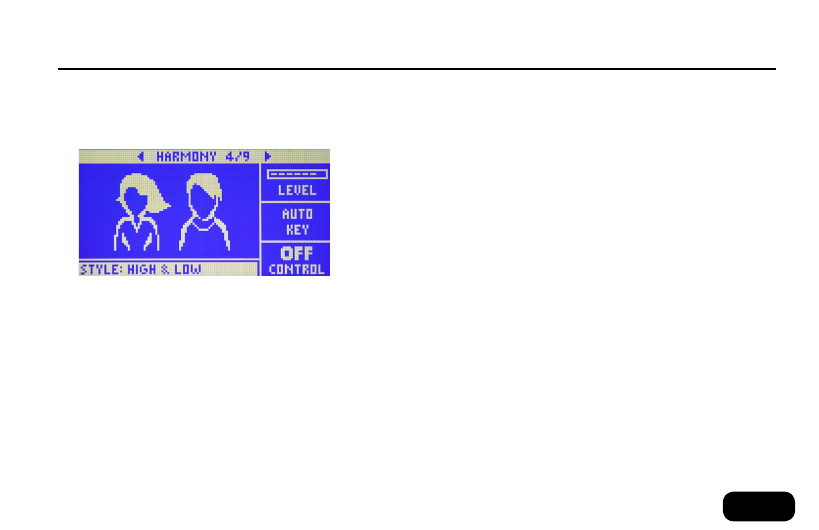
8
With acoustic instruments – using Roomsense
The VoiceLive Touch 2’s Roomsense mics can pick up chords from
a nearby acoustic instrument and use them to guide Harmony and
Hardtune. Ensure your vocal mic is further from the Roomsense mics
than your instrument.
• Tap the Setup button and use the arrow buttons to locate the
INPUT menu.
• Use the Matrix buttons to select the ROOMSENSE setting.
• Use the Slider to change the value to AMBIENT/AUTO.
• Select a Harmony preset or enable the Harmony effect for the cur-
rently selected preset in the Effects menu.
• Sing while you play your instrument.
With acoustic instruments – setting a fixed key
• Find out the key of a song you’re singing.
• Locate the Harmony edit menu (4/9) by tapping the Edit button and
using the arrow buttons. Note the Hardtune key is set here as well.
• Select the AUTO KEY setting with the Matrix buttons.
• Set the song’s key with the Slider FX Bar. Note this defaults to major
scale, so “C” equals C major.
• To change to a minor scale, tap the Edit button to enter the ad-
vanced menu for Harmony and change the SCALE setting.
u
sinG
the
h
arMony
and
h
ardtune
effects
To make Harmony and Hardtune effects relate correctly to your music,
you’ll need a musical accompaniment – whether it’s an acoustic piano,
an electric guitar or an MP3 player.
With electric instruments or a music player
• Connect a cable from a guitar, MIDI keyboard or MP3 player to the
respective input on VoiceLive Touch 2.
• Enable Harmony or Hardtune by either finding a preset that has it
or by enabling the Harmony effect for the currently selected preset
in the Effects menu.
• Sing while you play your instrument or MP3 player. The effect will
follow your music and sound musically correct. “NP” (NaturalPlay)
will show in the display as new chords are detected.
Harmony and Hardtune effects
