Muse Research Receptor TRIO/QU4TTRO manual v1.0 User Manual
Page 10
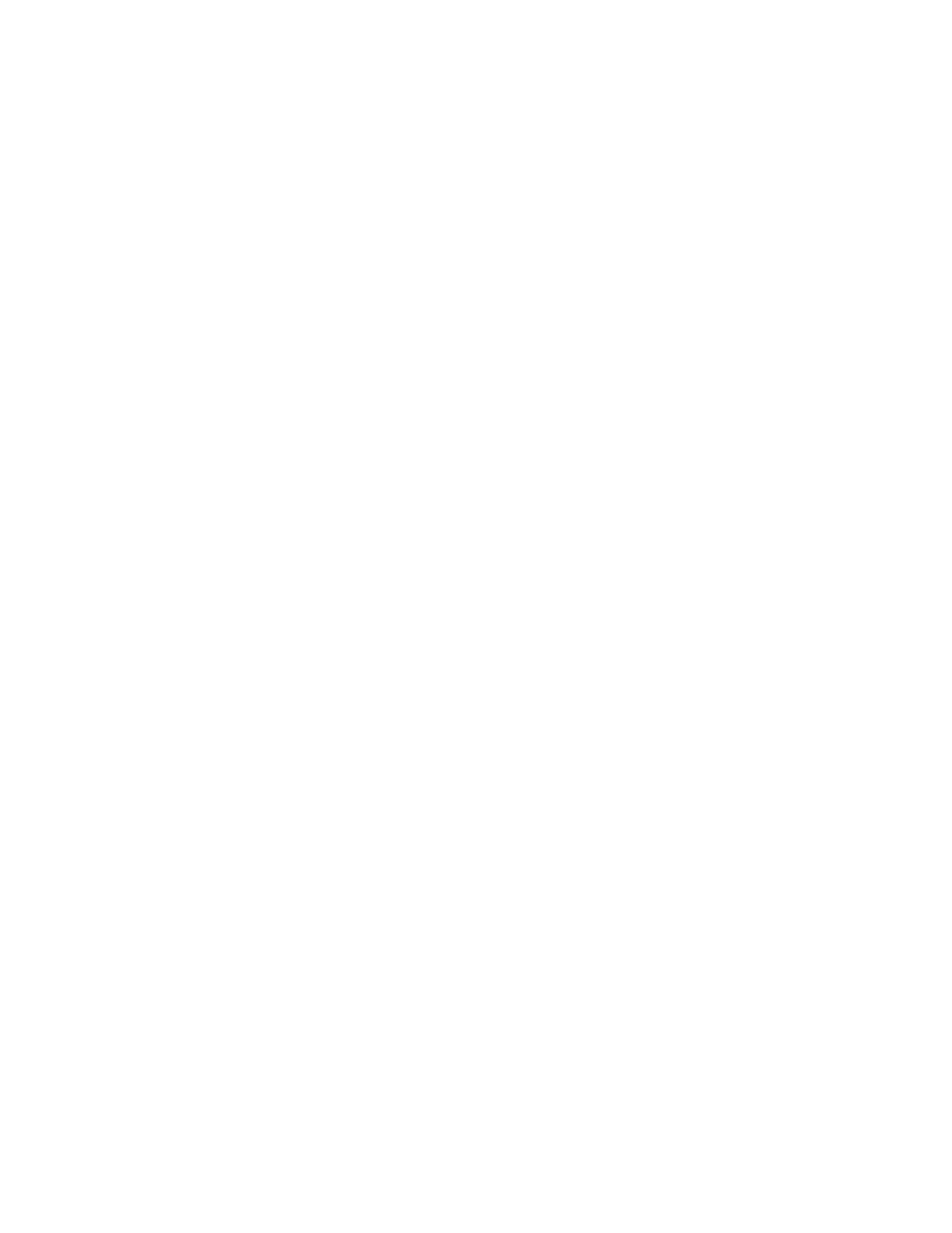
10
6. Audio Outputs: This is the Left (L) and Right (R) channel output of RECEPTOR for connection
to your mixer, amplifier, or powered speakers. The outputs accept 1/4" un-balanced cables and
should be connected to a high impedance input. You can adjust the output level using the front
panel volume control. The audio outputs will not drive speakers directly; you must connect your
RECEPTOR to a mixer, keyboard amplifier, or amplified speakers to hear sufficient audio volume.
7. Serial Number Field: This is the unique identity of your particular RECEPTOR. You will need
the LAST 12 DIGITS of this number in order to register your RECEPTOR on the www.plugorama.
com website. You also need this serial number to get technical support should you ever need to
contact Muse Research.
8. Gigabit Ethernet Port: This port is used to perform software updates or to connect to a laptop
or desktop computer with an Ethernet cable. By connecting to your computer, you can view the
graphical user interface ("GUI") of your RECEPTOR without having to attach a VGA or HDMI monitor
to #11 or #12 below.
To view the graphical user interface remotely from your computer via the Ethernet port, you must
first install the Muse Tools software onto your computer (on the supplied CD-ROM). The Ethernet
port and the RECEPTOR Tools software is compatible with Macs or PCs and can be used with a
Wi-Fi network, which allows you to see the user interface wirelessly on mobile devices such as
laptops, tablets, or smartphones. See our website for more information about networking to your
RECEPTOR.
9. Legacy Audio Ports: These are disabled in RECEPTOR.
10. USB 2.0 Ports: This is where you will connect the USB cable that comes with your PreSonus
AudioBox 1818 audio interface to enjoy 18 channels of superb quality inputs and outputs.
Additionally, this is where you would connect a standard computer mouse, computer "ASCII"
keyboard for controlling the graphical user interface of RECEPTOR, as well as any device-compliant
USB MIDI keyboards you might own. Finally, software license dongles such as the Pace iLok can
be connected to one of these ports. RECEPTOR does not support external USB drives, or network
adapters at this time.
Note: "Device Compliant USB MIDI devices" are required for use with RECEPTOR. All compliant USB
MIDI devices are "plug and play" devices that do not require additional drivers or software to work.
If the device requires special software to be installed, the USB MIDI hardware may still work, but it
is not guaranteed to work with RECEPTOR since those types of devices are not "device compliant."
TIP: If you have a device-compliant MIDI to USB adapter, you can plug it into one of the open USB
ports to get an additional MIDI input to your RECEPTOR
11. VGA Video Monitor Output: This is where you connect a VGA computer monitor to turn your
RECEPTOR in to a completely stand-alone system where you can view the software graphical user
interface of the system as well as viewing the graphical user interface of the virtual instruments
and effects that are running inside. You do NOT need to connect an external computer to be able to
view, edit, or control any of the virtual instruments or effects that are running inside RECEPTOR.
12. HDMI Video Monitor Port: In addition to the VGA port, your RECEPTOR lets you attach a
HDMI monitor to view the graphical user interface of the system. If you want to use both VGA and
HDMI simultaneously, you must select a resolution that is supported by both monitors. HDMI ports
are found on almost all modern television monitors of various sizes.
13. PS2 Ports: You can connect legacy PS2 style keyboards or mice to these ports.
14. Cooling Fan Exhaust Port: This port allows the hot air from inside your unit to be exhausted
out the back. Please ensure unrestricted airflow around this exhaust port to ensure that your
RECEPTOR performs reliably for many years to come.
