Changing object size – MF Digital Spectrum Designer Software for Spectrum 2 Thermal Printer (Rev: 03/05/01) User Manual
Page 29
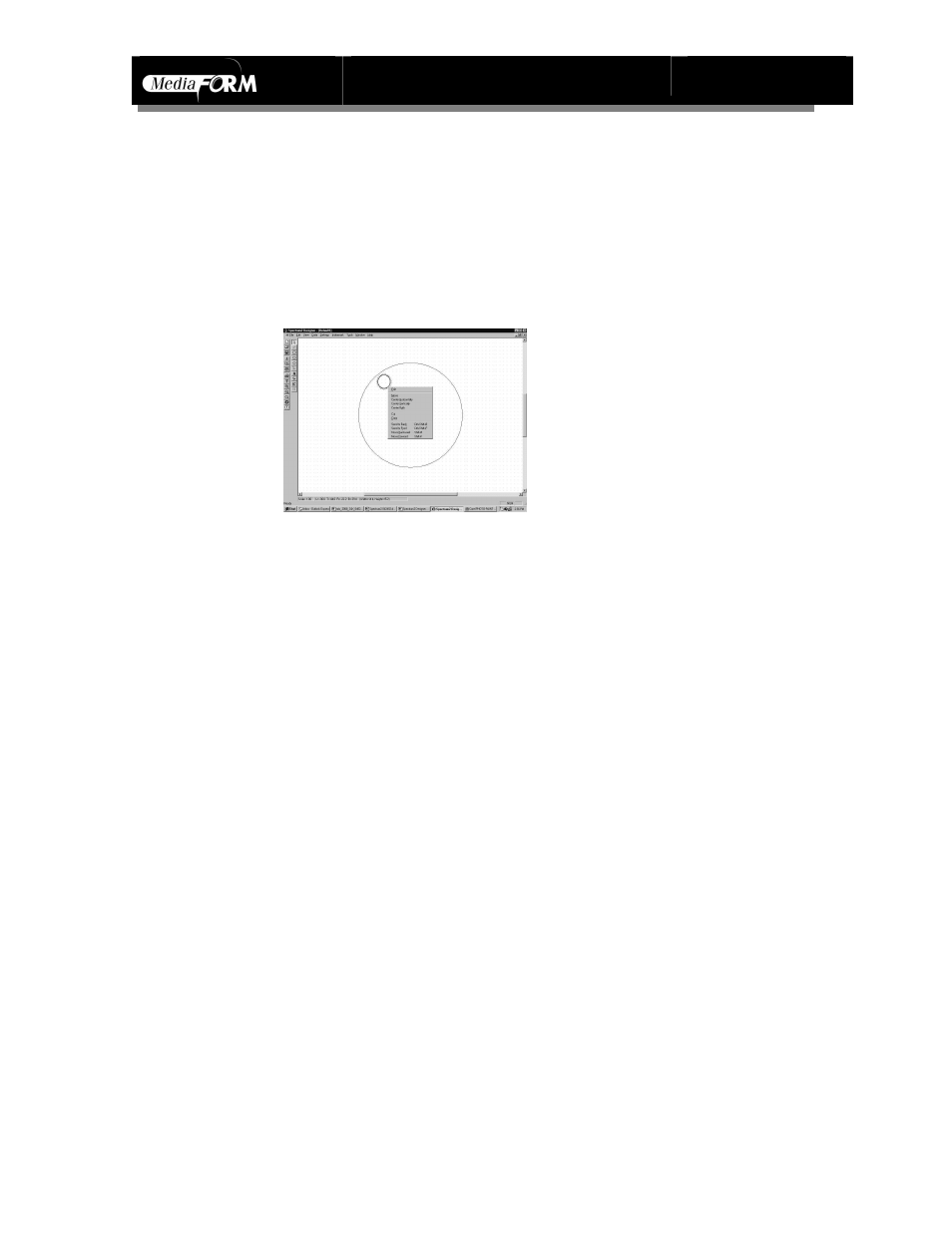
Spectrum2 Designer User’s Guide
Document Revision: 060102
28
Overlaying Objects
If objects are entered where others already exist, the new object will be placed on top, or
in front, of the other objects.
You can change object positioning by right-clicking on one of the objects and using the
following commands:
Send to Back moves the selected object to the very back of the stack of objects.
Send to Front moves the selected object to the very front of the stack.
Move Backward moves the selected object one place back in the stack.
Move Forward moves the selected object one place forward in the stack.
Changing Object Size
¡ Move the cursor along the border of the object until the two-sided arrow appears. It
appears in all four corners of rectangles and rounded rectangles, sides of ellipses, and
at either end of lines.
¡ When the arrow appears, click the cursor and the object will stretch or retract.
Objects remain hinged at an angle unique to each of the shapes.
b Lines remain hinged at the opposite end of the one selected with the two-sided
arrow.
b Rectangles and squares are hinged at the corner diagonal to the one selected.
b Ellipses, circles, and ovals are hinged at the center point.
¡ When you are finished changing the object shape, left-click and the object will
become stationary again.
