Keri usb-a connection and configuration – Keri Systems Keri USB-A User Manual
Page 3
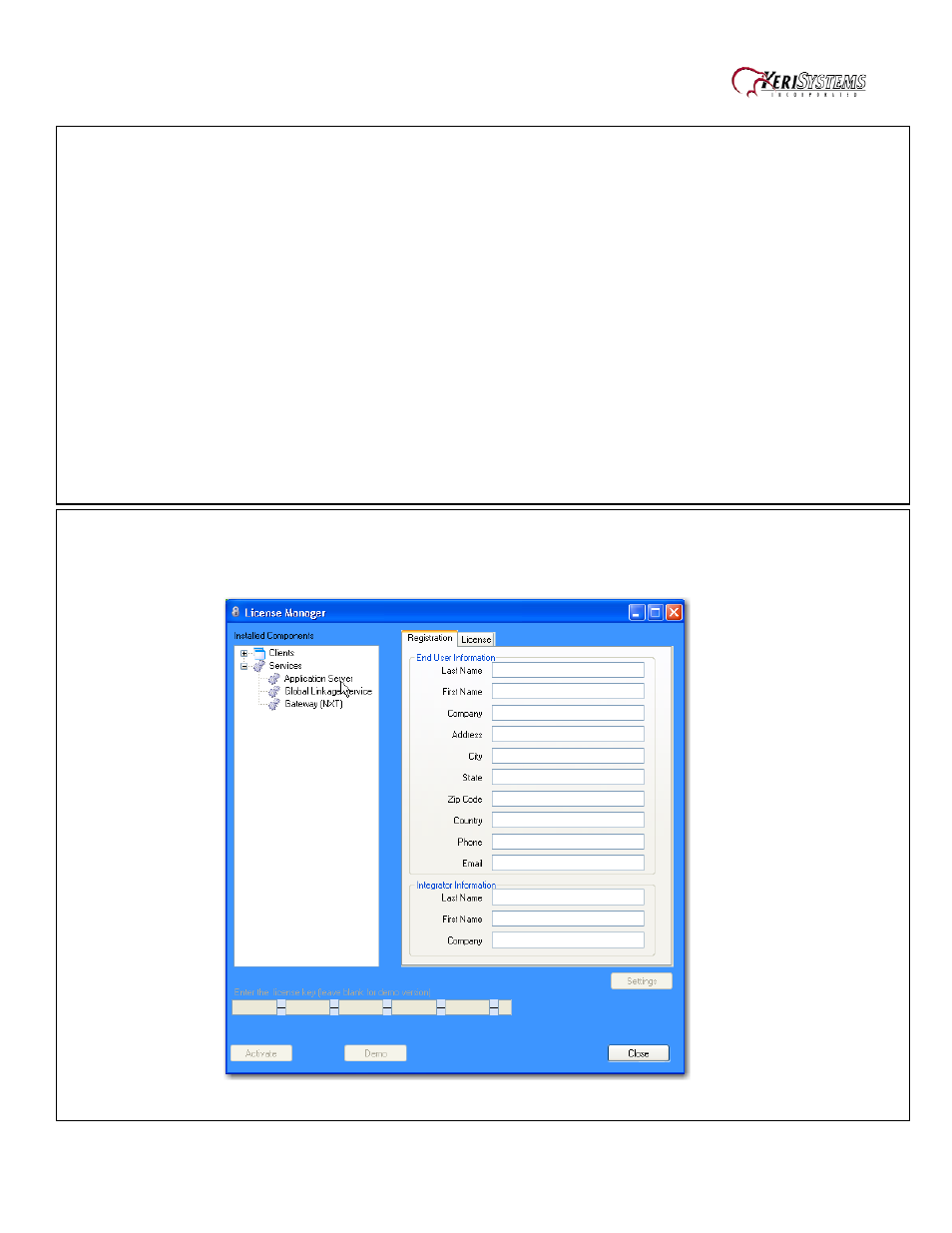
Keri USB-A Connection and Configuration
01576-011
3 of 7
Step 5 – Software Installation
Driver Installation - Insert the Installation CD, packaged with the K-USB device, into your
computer’s CD-ROM drive. The computer’s operating system automatically detects the Adapter
and asks you how to begin the driver installation. For Windows XP, select Install the software
automatically. For Windows Vista or 7, select Locate and install driver software.
NOTE: If the operating system does not auto detect the USB to Ethernet adapter and
install its driver, you must manually install the driver using the CD provided with the
device.
Doors.NET installation
NOTE: Doors.NET utilizes the latest Microsoft .NET framework and service patches.
Depending on the computer, Windows Update may need to be run multiple times before
installing Doors.NET. The installer will install the required .NET patches if needed.
Computers that are not up to date will require additional time for the install.
o
Close all running applications.
o
Select a Typical Installation to install the Doors.NET Application Server, NXT
Gateway, Administrative Client and the Global Linkage Service.
o
Use the Custom installation Option if different components need to be installed.
Step 6 – Software Configuration
After installation, run the Eclipse License Manger. (Start
Programs
Door. NET
License
Manager)
o
In the Installed Components section, select Application Server under Services
o
Enter the License Keys for the Application Server if one has been provided and click
on Activate.
