Getting around, Setting up your phone for the first time, Switching to sleep mode – ZTE Grand X Max+ User Manual
Page 7: Waking up your phone, Touch control
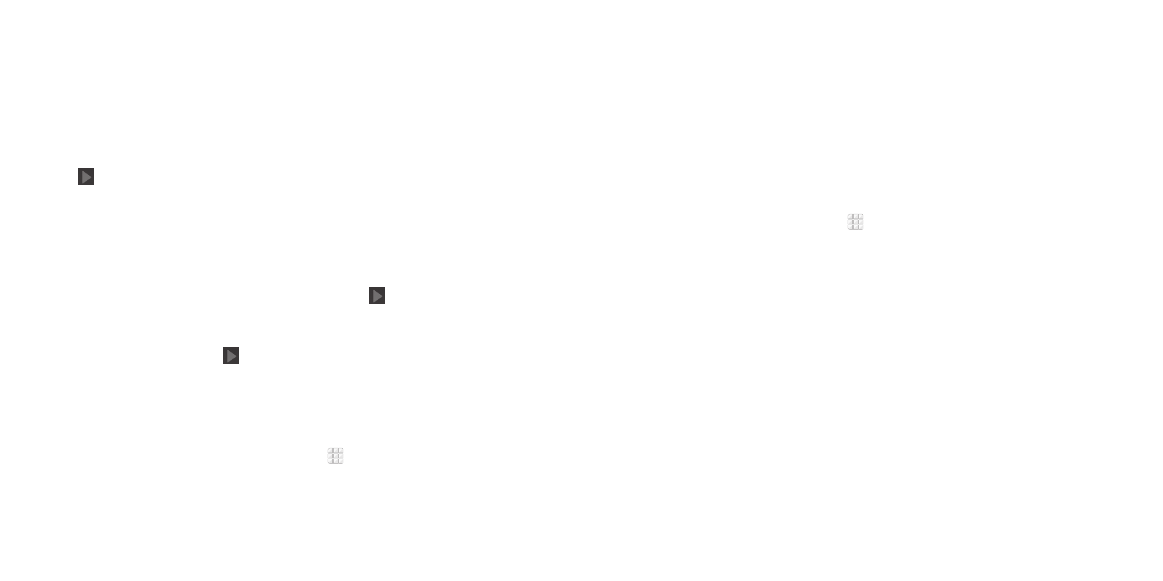
10
GETTING STARTED
11
GETTING STARTED
• To power it off, press and hold the Power key to open the options menu .
Tap Power off > OK .
Setting up your phone for the first time
When you first power on your phone after you purchase it or reset it to factory
settings (see Phone settings – Personal – Backup & reset), you need to set up
your phone settings before using it .
1 . Scroll the language list to highlight the language you need and then
tap .
2 . Select a Wi-Fi
®
account to connect your phone to or tap Skip .
3 . If you have a Gmail account, tap Yes to sign in to Google . Tap No if you do
not have an account .
4 . To create a Google account, tap Get an account . You can also tap
Not now to set up an account later .
5 . Configure the Google location options and tap .
6 . You may be prompted to set up a Google Wallet
™
account . Tap Add
credit or debit card, or tap NOT NOW to set one up later .
7 . Input your name and tap .
Switching to Sleep Mode
To save battery power, Sleep Mode suspends your phone in a low-power-
consumption state while the display is off . Your phone also goes into Sleep
Mode by itself when the display is automatically turned off after a certain
period of time, which you can set by tapping > Settings > Display > Sleep
from the home screen .
Press the Power key to switch to Sleep Mode .
Waking up your phone
1 . Press the Power key to activate your screen display .
2 . Press and hold any blank area of the screen to unlock the screen and keys .
Or, press and hold an application shortcut (Phone, Messaging, Email, or
Contacts) at the bottom of the screen to unlock the screen and open the
application quickly .
Note: If you have set an unlock pattern, PIN, or password for your phone
(see Phone settings – Security) you’ll need to draw the pattern or enter the
PIN/password to unlock your screen .
Tip: You can change or delete the application shortcuts at the bottom of the
screen . From the home screen, tap > Settings > Display > Unlock Shortcuts .
Getting around
Touch control
Your phone’s touch screen lets you control actions through a variety of touch
gestures .
• Tap: Tap the buttons, icons, or applications to select items or to open
applications .
• Press and hold: To open the available options for an item (such as a
message or link in a web page), press and hold the item .
• Swipe or slide: To swipe or slide means to quickly drag your finger vertically
or horizontally across the screen .
• Drag: To drag, press and hold your finger with some pressure before you
start to move your finger . While dragging, do not release your finger until
you have reached the target position .
