Ch.8 key map panel, 1 key map picker, Default key map – FXpansion BFD Eco User Manual
Page 26: Key/midi lock, 2 creating assignments, Creating an assignment
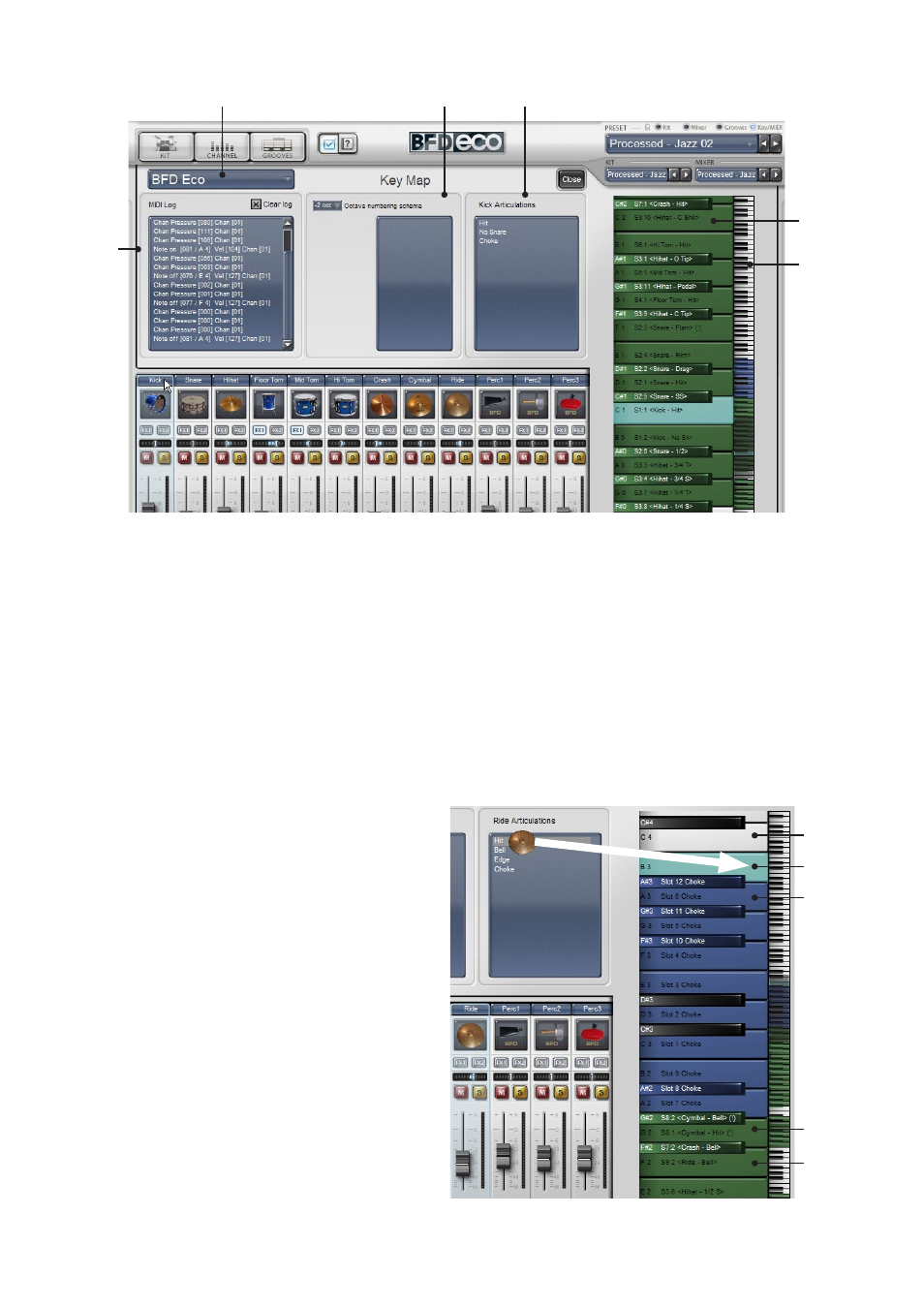
26
Ch.8 Key Map panel
Vertical
keyboard
Keyrange
selector
Articulations
Hihat & additional
controls
Key map picker
MIDI
Log
The Key Map panel allows you to customize the MIDI note assignments for all kit-piece articulations. It is also possible to define a hihat pedal
MIDI CC, for expressive playing with an electronic drumkit.
Click the
Close button to exit the Key Map panel and return to the previous page.
8:1 Key map picker
The key map picker functions in the same way as other preset pickers in BFD Eco.
Load Key Map... displays a browser similar to those for
Presets, Kits and Mixers. The
Save Key Map... function displays an OS ‘Save As’ dialog for saving the current key map.
The
Clear Key Map function allows you to remove all current key map assignments so that you can create a new map from scratch, while Reset
Key Map reverts to the factory default map.
Default key map
When BFD Eco is launched, it loads the last saved key map that was in use. If you make some assignments, make sure you save the key map so
it can be loaded when BFD Eco is next launched.
Key maps are saved within BFD Eco Presets, and within host projects containing BFD Eco.
Key/MIDI Lock
By default, the
Key/MIDI Lock button is enabled. This means that key map assignments are not affected when a BFD Eco Preset is loaded, or
when the
Clear Preset... function is used in the Preset picker. This is because you generally should not need to change your key map for every
project. Simply disable the
Key/MIDI Lock button in order to restore key maps embedded within Presets.
No
mappings
Selected
key
Choke note
Mapped but
no kit-piece
loaded
Mapped
8:2 Creating assignments
A vertical keyboard is shown at the right side of the interface, and
represents the entire MIDI keyboard range from the lowest at the
bottom, and the highest at the top.
The selected kit-piece channel’s articulations are shown in the
Articulations section.
The keys are colour-coded to indicate their current status,
illustrated by the screenshot.
Creating an assignment
1. Select the desired kit-piece channel.
2. You can optionally play the MIDI note to which you wish to
assign an articulation – the relevant key is highlighted on the on-
screen keyboard. Alternatively, scroll up and down the keyboard
using the keyrange selector.
3. Drag and drop an articulation from the
Articulations section
to the desired key. If the key is not currently in view on the
keyboard, you can scroll up or down by moving the mouse
towards the high and low ends of the keyboard.
