Part 2: installing report server – CANOGA PERKINS CanogaView EMS User Manual
Page 11
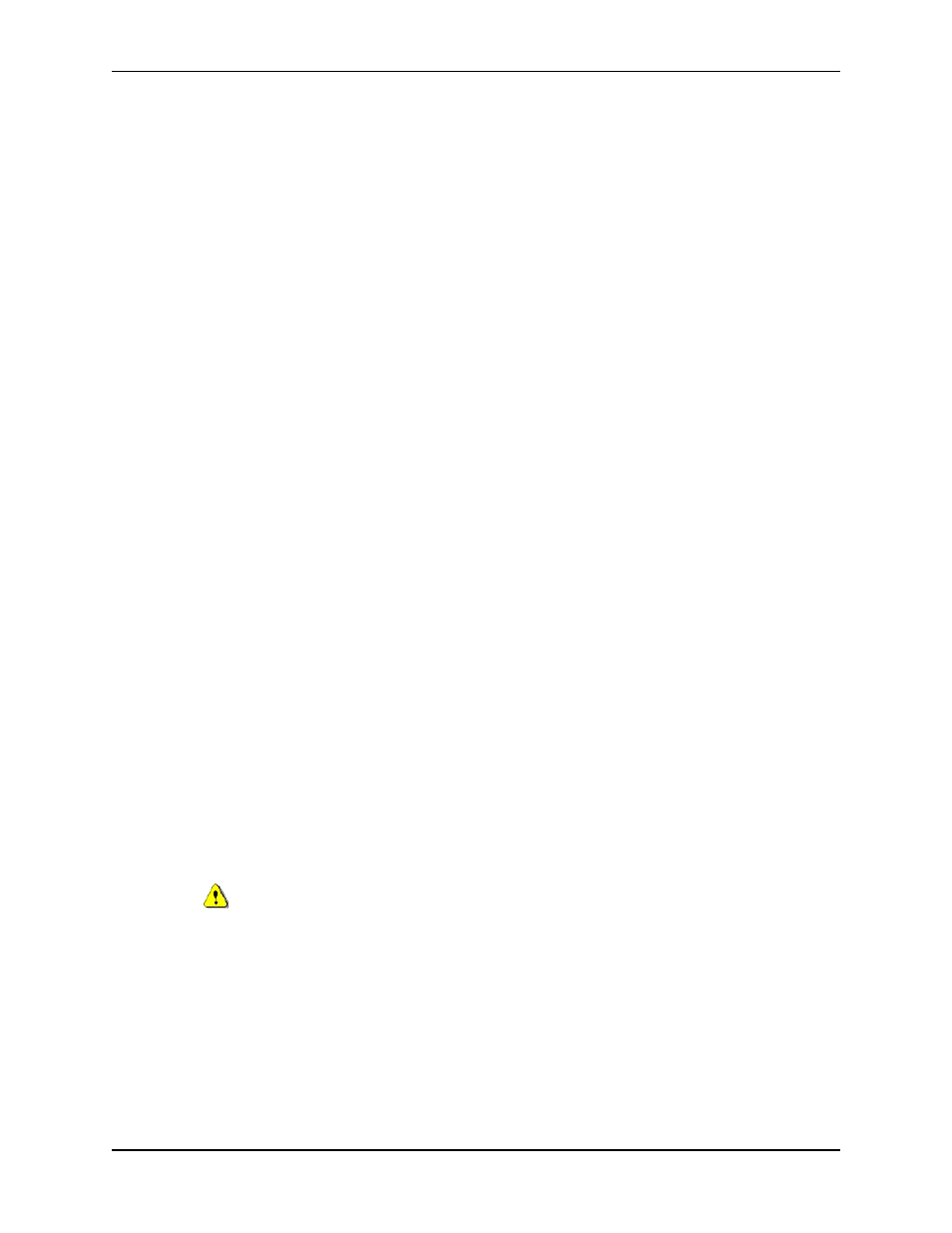
CanogaView EMS Installation Guide INSTALLATION
(7)
PART 2: INSTALLING REPORT SERVER
Installation for the Report Server is comprised of an 11 step procedure that is controlled by the
installation program. Each step must be completed thoroughly and consecutively in order for proper
installation.
STEP 10
INSTALLATION
The Installation window copies files from the installation CD to disk. When the installation
procedure is finished, click Next.
STEP 11
PERFORM EXTERNAL PROCESSES
The Perform External Processes window performs the following:
•
Registers CanogaView Application Server Service
•
Starts the CanogaView Application Server Service
•
Configures the Application Server
•
Customizes the CanogaView Application
•
Deploys CanogaView Application
•
Restarts the CanogaView Application Server Service
When the Perform External Processes procedure is finished, click Next.
STEP 12
SETUP SHORTCUTS
The Setup Shortcuts window appears. To create shortcuts, be sure the Create shortcuts in the
Start-Menu is checked and then select a location (folder) for the shortcuts in the Select a Program
Group for the Shortcuts window, (e.g. Startup) then click Next. If you accept the default location,
the shortcuts will install in the Start Menu under Programs or All Programs.
When finished, click Next.
STEP 13
INSTALLATION FINISHED
When the Installation Finished window appears it indicates that the installation was successful
and displays the location of the uninstall program for CanogaView EMS.
Note the location where you installed this package, as you will require this information should
there be need to uninstall it at a later time.
Click Done.
STEP 1
BEGIN INSTALLATION
Locate the folder csem-rptsvr-1.0 on the installation CD and execute the file rptsvr-install-
win32.exe.
When the Information window appears, click Next.
If you are installing the Reports Server with out previously installing the Core, an error
message will appear stating the core installation was not found. You can click Browse to search
for the core. If it’s still not found, click Quit to close the window and then install the Core as the
installation procedure directs.
STEP 2
LICENSING AGREEMENTS
Review the licensing agreements. You must accept the licensing terms to continue, then click
Next.
STEP 3
INTERNAL PROCESS
Checks for required fields
STEP 4
INTERNAL PROCESS
Checks for required fields
