Step 3: loading your ti graphing calculator, Using ti connect – Vernier App and Program Transfer Guidebook User Manual
Page 8
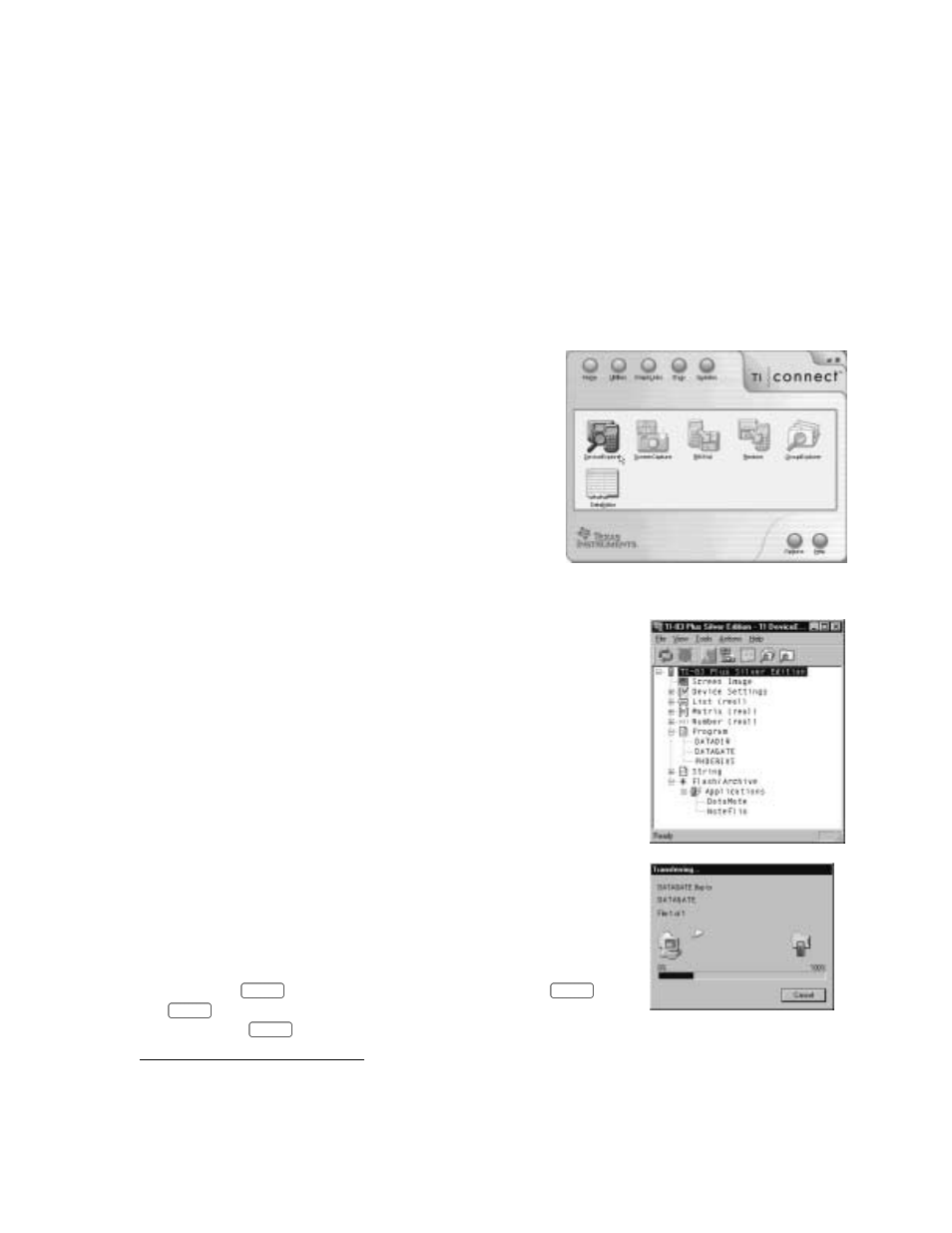
App and Program Transfer Guidebook
6
Step 3: Loading Your TI Graphing Calculator
Using TI Connect
TI Connect for Windows and Macintosh is very easy to use. It works with all TI graphing calculators
unless you are using a TI-82 or TI-85 and a Windows computer. In that case,
TI-GRAPH LINK
must be
used. The TI-83 Plus and TI-83 Plus Silver Edition need to be running the operating system 1.15
2
or
newer to work with TI Connect.
Windows Computers running Windows 98, NT 4.x, 2000 or ME, and XP
1.
Connect the TI Connectivity Cable
to the serial or USB
port of your computer and to the port at the bottom
edge of the TI-73, TI-83, TI-83 Plus, TI-83 Plus Silver
Edition, TI-86, TI-89, or top edge of the TI-92, TI-92
Plus, or Voyage 200 graphing calculator.
If you are using the TI-84 Plus, TI-84 Plus Silver
Edition, or TI-89 Titanium connect the TI USB Cable
to the USB port of your computer and to the USB port
at the top edge of your graphing calculator.
2.
Start the TI Connect software on your computer. Click on Device Explorer.
3.
The program will identify the attached device and call up a window
representing the contents. (See the troubleshooting appendix if the
program fails to detect your graphing calculator.)
4.
Loading programs and applications onto a TI graphing calculator is
very easy. All you have to do is drag the program or application
from wherever you have it on your computer to the Device Explorer
window, and it will copy onto your graphing calculator.
5.
The program should now be loaded into your calculator. To confirm
this, press
PRGM
on the TI-73 series, TI-83, and TI-86,
PRGM
or
APPS
on the TI-83 Plus, and TI-83 Plus SE, TI-84 Plus, and TI-84
Plus SE, or
2nd
[
VAR-LINK
] on the TI-89, TI-89 Titanium, TI-92, TI-92 Plus, or Voyage 200.
2
The latest operating system for the TI-83 Plus and TI-83 Plus Silver Edition can be downloaded from
Texas Instruments: education.ti.com/latest
