Vernier CBL Made Easy User Manual
Page 11
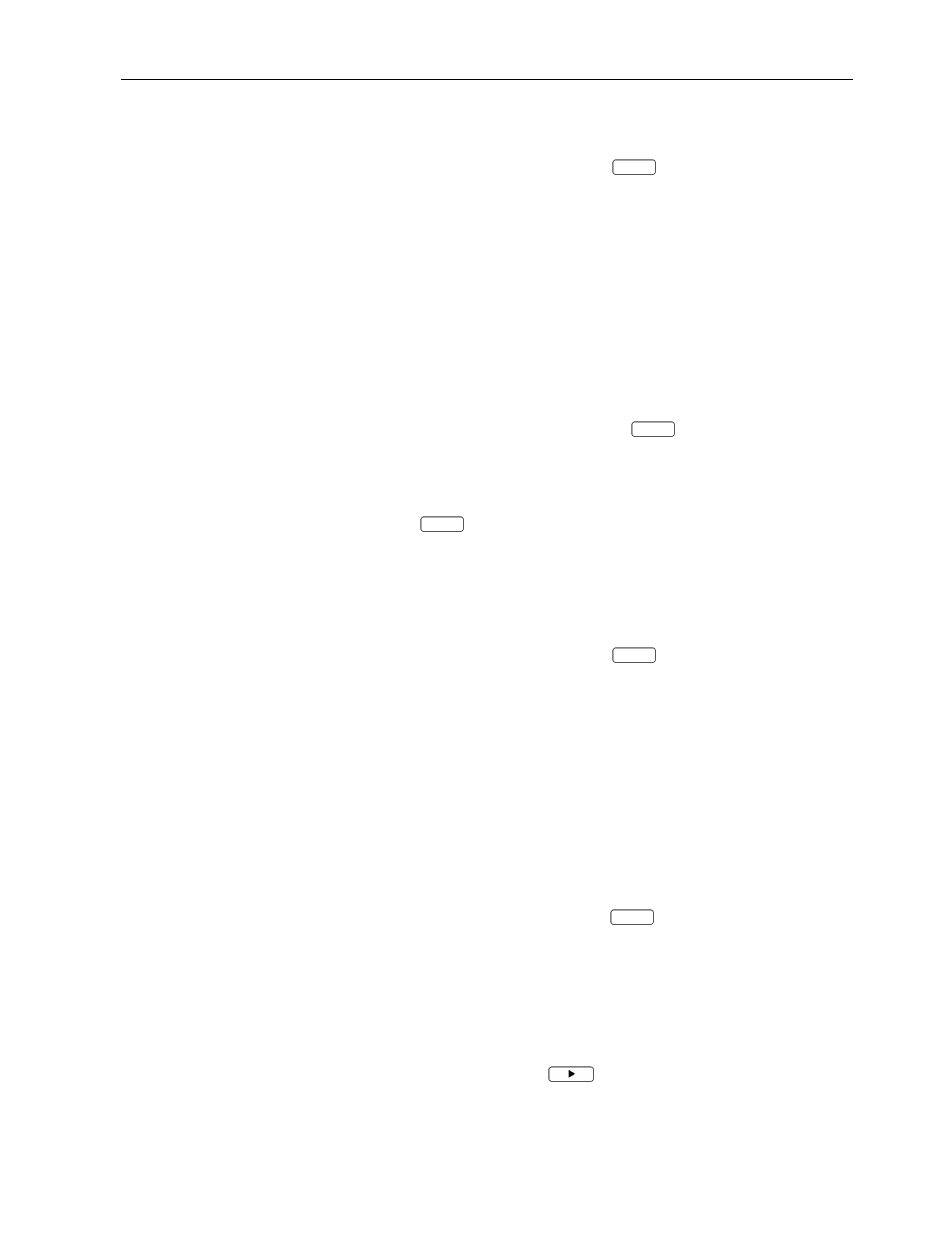
Load the Program onto Your Calculator
Step 2
CBL Made Easy!
7
5.
Click on Add. The file name is copied to the bottom window of the screen.
6.
Click on OK. The sending window appears. When the file transfer is complete, click on OK. The
group of programs is now loaded into your calculator.
7.
You can confirm that the program has been loaded by pressing the
PRGM
key on the calculator.
TI-83 Plus Calculators
1.
Connect the
TI-GRAPH LINK
cable between your computer and TI-83 Plus and make sure the TI-83
Plus is on the Home Screen.
2.
Start the
TI-GRAPH LINK
(TI-83 Plus) program.
3.
Select Send Flash Software
→
Applications and Certificates from the Link menu. If you want to load
the Chembio application, locate chem-bio.8xk on your computer. For the Physics application, locate
physics.8xk on your computer. Double-click on the application to add it to the File Selected field at
the bottom of the Send Application dialog box.
4.
Click the OK button to send the application to your TI-83 Plus. (If you use the Flash memory of the
calculator extensively, you may see a Garbage Collection message. This occurs if you try to archive
when there is not enough free archive memory. The TI-83 Plus will attempt to rearrange the Flash
memory to make additional room. Select Yes if you asked to collect garbage.)
5.
You can confirm that the application has been loaded by pressing the
APPS
key on the calculator.
TI-85 Calculators
1.
Connect the
TI-GRAPH LINK
cable to the serial port of your computer and to the port at the bottom
edge of the TI-85 calculator.
2.
Turn on the TI-85 calculator and press
2nd
[
LINK
], then select <
RECV
>. “Waiting” appears on the
TI-85 screen.
3.
Start the
TI-GRAPH LINK
(85) software on your computer and choose Send from the Link menu.
4.
Open the folder that contains your CBL programs (for example, “TI-85”).
5.
Click the appropriate file (for example,“chem-bio.85g” or “physics.85g”) and click on OK. The “g”
in the name denotes a group file. The Sending window appears. When the file transfer is complete,
click on OK. The group of programs is now loaded into your calculator.
6.
You can confirm that the program has been loaded by pressing the
PRGM
key on the calculator.
TI-89, TI-92, TI-92 Plus, and Voyage 200 Calculators
1. Connect
the
TI-GRAPH LINK
cable to the serial port of your computer and to the port at the bottom
edge of the TI-89 or top edge of the TI-92, 92 Plus calculator. (The calculator will turn on
automatically.)
2. Start
the
TI-GRAPH LINK
(89, 92, 92 Plus) software on your computer and choose Send from the
Link menu.
3. In the right-most window of the screen, select the folder that contains your CBL programs (for
example, “TI-89”), then click the appropriate file (for example,“chem-bio.89g”
or “physics.89g”) from
the left-most window. The “g” in the name denotes a group file.
4. Click on Add. The file name is copied to the bottom window of the screen.
5. Click on OK. When the file transfer is complete, click on OK. The group of programs is now loaded
into your calculator.
6. You can confirm that the program has been loaded by pressing the
2nd
[
VAR-LINK
]
on the calculator.
Macintosh
TI-82 Calculators
1.
Connect the
TI-GRAPH LINK
cable to the modem or USB port of the Macintosh computer and to the
port at the bottom edge of the TI-82 calculator.
2.
Start the
TI-GRAPH LINK
(82) software on your computer and choose Group from the Send menu.
3.
Turn on the TI-82 calculator and press 2nd [
LINK
]. Press
, then select 1:receive from the
RECEIVE
menu (“Waiting...” appears on the TI-82 screen).
