Labquest app basics – Vernier Original LabQuest User Manual
Page 6
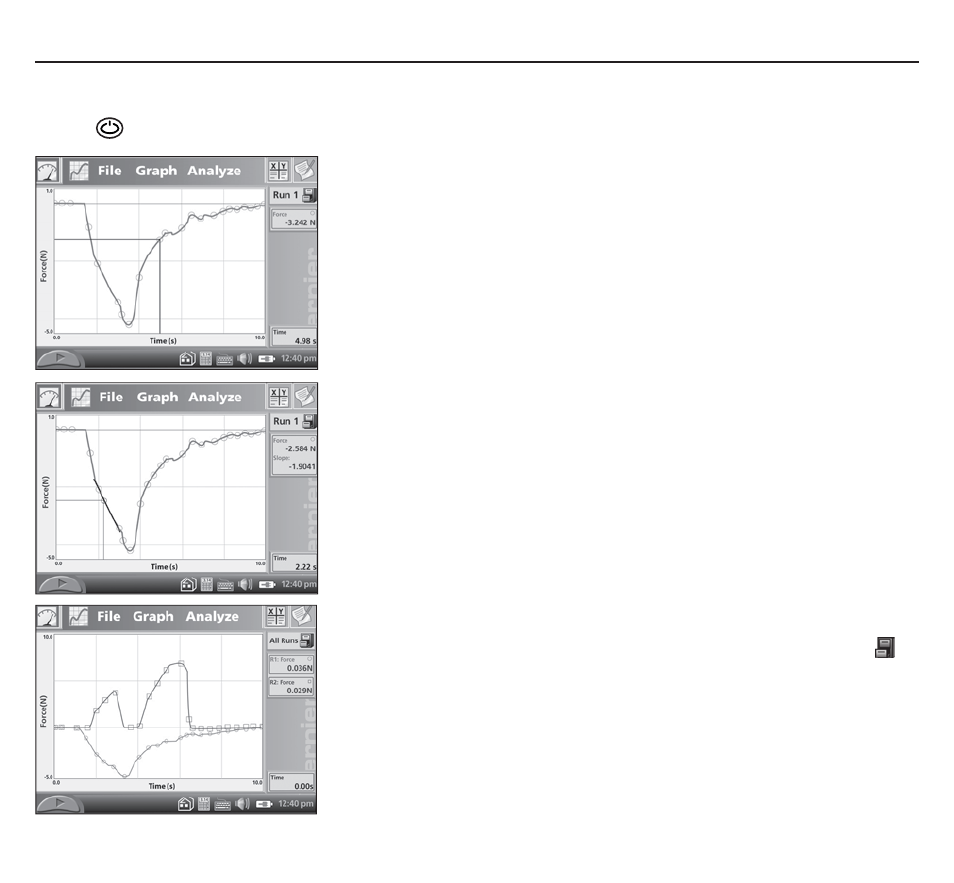
LabQuest is both hardware and software. The LabQuest Application software, or LabQuest App for short, is
the primary way you will control the LabQuest hardware. When you turn on LabQuest with the silver power
button LabQuest App is ready to use.
LabQuest App Basics
Use the stylus to analyze your data
Tap on the graph, near some feature of interest. The Examine cursor
jumps to the nearest data point of the x-value you tapped. Cursor lines
highlight the x- and y-axis values, and the right-side readouts display the
associated numerical values of the selected point.
Take some data using the steps on page 2, and then try some
LabQuest analysis features.
The Analyze menu
The Analyze menu enables additional ways to inspect your data. For
example, tap Analyze, then tap Tangent. Now tap near an interesting
point on your graph; a tangent line is drawn in addition to the Examine
cursors. On the right side of the graph, the numerical value of the slope
is shown. To turn off the Tangent function, choose it again from the
Analyze menu.
Multiple runs
You can collect several runs for comparison. Tap the File Cabinet icon ;
the run will be stored, and the graph cleared. Collect another run by
pressing the Collect button. Your new run is displayed on the graph.
To see your first run, tap Run 2, and select either Run 1 or All Runs. In
this way, you can gather multiple runs for comparison, and view just the
ones you want.
2:1
3 | LabQuest Quick-Start Guide
