The graph screen – Vernier Original LabQuest User Manual
Page 10
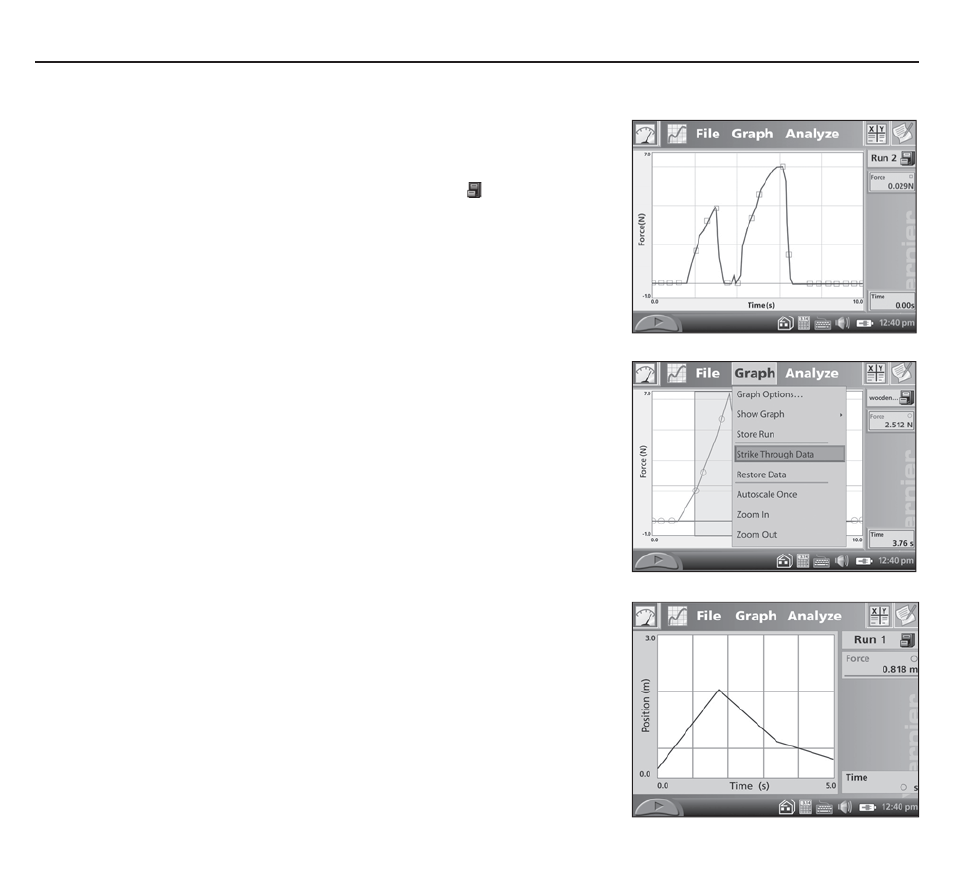
The Graph Screen
There are several important shortcuts on the Graph screen.
After collecting data, tap on the graph to read values from
the Examine cursors. Read values in the readouts to the
right. Store a run by tapping the File Cabinet Icon ; choose
between stored runs with the menu to the left of the icon.
Tap the axis labels to change what is graphed on that axis.
In the
Graph menu
, you can choose what is plotted and
how the graph is scaled, choose point protectors (markers
identifying a sensor or run) or connecting lines, and choose
data to ignore by striking through the values. You can choose
to display two graphs at once.
The
Analyze menu
gives access to additional tools, such as
tangent lines, statistics, and curve fits.
The next four choices in the Analyze menu,
Integral
,
Statistics
,
Curve Fit
, and
Model
, operate on either the whole graph or
just a portion of the data, as selected by dragging the stylus
across the graph. To use any of them, select a region if needed,
and then choose the function.
Curve Fit
allows you to automatically fit a chosen function to
your data. Model allows you to manually fit a chosen function
to your data.
The
Draw Prediction
choice allows you to sketch a prediction
of how a graph will appear once data are collected.
The
Motion Match
function generates a target graph for
Motion Detector-based graph-match exercises.
LabQuest App automatically switches to the Graph screen when data collection begins.
7 | LabQuest Quick-Start Guide
