Xpres Subli-Print Epson 1400: Manual User Manual
Page 8
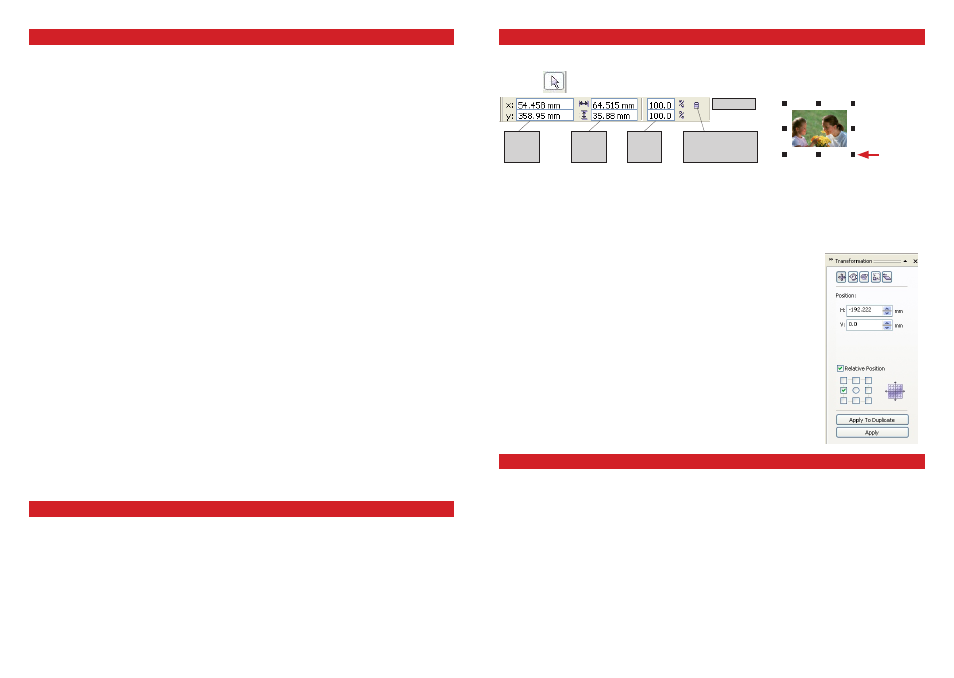
You change the dimensions of an object proportionally by preserving its aspect ratio. You can size an object’s dimensions
by specifying values or changing the object directly. Scaling changes an object’s dimensions by a specified percentage.
You can change an object’s anchor point from its centre to any of its eight selection handles.
You can also click on the object you wish to re-size and type in the object size box. If you lock the non-proportional scaling/
sizing ratio the width and height of the object will scale/size in proportion. If you un-lock it, you can make the object any size
you wish.
Duplicating objects
There are a couple of ways you can duplicate objects on CorelDRAW. The easiest but
not that accurate in terms of plotting your design out is to select the object with the
pick tool, then press CTRL+D. You can then place the image manually on the layout
screen.
The accurate way to duplicate objects is to use the Transformation docker window.
Click on Arrange > Transformations > Position. The Transformation docker window
will pop up on the right hand side in CorelDRAW. When you select an object the Position,
relative position and the apply buttons will illuminate. The example on the right shows an
object which is selected and ready to be duplicated. To increase or decrease the horizontal
positioning enter the size or click the up/down arrows. This function specifies the
duplication distance from the original object.
The relative position option is there to select where you want the duplicated object
to appear. On the example I have selected the duplicate to appear on the left of the
original object. Now click ‘Apply To Duplicate’ to duplicate the object(s).
From the transformation docker window you can also select Rotate, Scale and mirror,
Size and skew.
Some sublimation printable’s (substrates) have a protective coating on which must be removed before pressing. The most
common of these is the desk clocks, all pre-cut metal, hardboard placemat’s and coasters. Also check other plastic products
for coatings.
Ensure the substrate is facing up when placed on the heat press and the transfer is face down onto it. If this is not
done you will get a faded or no image transferred to the substrate.
Sublimation mugs differ in time and temperature depending which mug you are using. All times and temperatures
below are based on the Xpres Mug Press 2000.
XP5013 Coated ceramic mugs
- Time 3min 30sec at 200°c (increase time to 4min 30sec for top to bottom mug printing).
XP5011 Colour change mugs
- Time 3min 30sec at 190°c (increase time to 4min 30sec for top to bottom mug printing).
XP5015 Coated metallic mugs
- Time 3min 30sec at 200°c (increase time to 4min 30sec for top to bottom mug printing).
XP5014 Coated porcelain mugs
- Time 3min 30 sec at 200°c (top to bottom is not recommended for this type of mug).
XP5013
and
XP5014
are dishwasher safe.
Tip:
Refer to the Xpres sublimation printables wall chart or product information sheets for times and temperatures for
other products.
CommonCorelDRAW’s tasks (continued)
Sublimation printable’s hints and tips
Sizing images
There are many ways to resize an object in CorelDRAW. You can click and drag the selection handles around the object
by using the pick tool.
property bar
object
position
on page
object
size
scale
factor
non-proportional
scaling/sizing ratio
selection
handles
14
15
CorelDRAW’s most common tools
CommonCorelDRAW’s tasks
The Pick Tool
This is the main tool that you will use in CorelDRAW, it is used for manipulating anything onscreen in the main window and
also for selecting and using any of the other tools, holding the left mouse button and dragging a box will select anything
within the area that you drag over, clicking an object onscreen with a single left mouse button click will select
individual objects.
The Zoom Tool
When you select the Zoom tool your cursor will change to a magnifying glass with a plus sign in the lens, to zoom in on an
are click the left mouse button, to zoom out click the right mouse button, to zoom in on a certain area click and drag around
the area with the left mouse button and you will zoom to the selected area.
The Bezier Tool
Open the Curve flyout and click the Bézier tool . Click where you want to place the first node, and drag the control point in
the direction you want the curve to bend. Release the mouse button. Position the cursor where you want to place the next
node, and drag the control point to create the curve you want. Double-click to finish the curve.
The Shape Tool
This tool is used in conjuntion with the Bezier Tool to curve lines. This tool can also be used to alter the shapes of objects and
to change the spacing on text.
The Rectangle, Ellipse, Polygon & Basic Shapes Tools
All of these tools work on a very simple basis in that you clickand hold the left most button down and drag out the shape that
you would like to the sizes you require.
The Text Tool
Simply click on screen with this tool and then type as normal with the keyboard, you will see that you have all the standard
options at the top of the screen such as font type and size as well as the standard formatting options.
The Outline Tool
This tool lets you change the properties of any object on screen to change the width of the outside edge by selecting the
object first with the Pick tool and then choosing the Outline tool to make your changes.
The Fill Tool
The Fill tool works in exactly the same way as the Outline Tool but alters the properties of the inside of an object i.e the colour
fill of it, by selecting the object first then choosing the Fill tool to make your changes.
The Interactive Tools
These tools are a collection of tools that will allow you to add artist effects to any object in the main CorelDRAW window such
as shadows, contours and transparencies etc.
Grouping & Ungrouping
CorelDRAW allows objects to be grouped with other objects this means that when one object is moved or resized and other
objects grouped with it will also have the same action applied to them. To group objects, use the pick tool to select the
objects and either go to your arrange menu, then select “Group” or click on the button in the menu bar labeled “Group”, to
Ungroup do the same action but select the “Ungroup” option.
