Xpres Subli-Print Epson 1400: Manual User Manual
Page 7
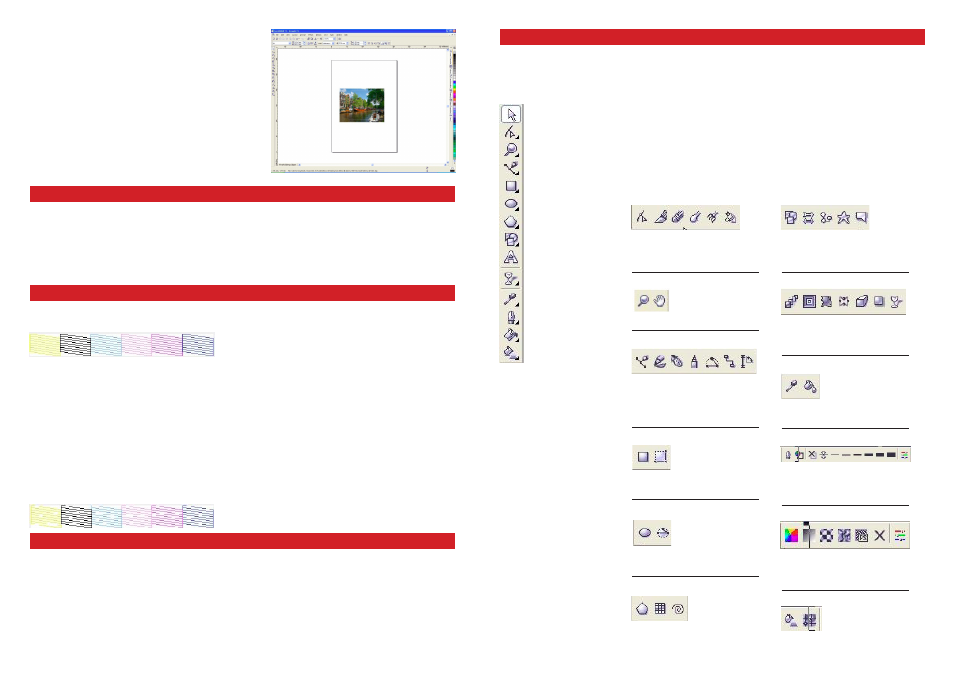
Introducing CorelDRAW and its tools
CorelDRAW is an extremely powerful program of which you will probably only need to use half of the tools and features of
the program. In this section we will introduce you to the tools in CorelDRAW and what they do and also take you through the
most common tasks you will need to complete in CorelDRAW.
Below is an image of the toolbox in CorelDRAW with explanations of the tools based on Corel 11.
Pick Tool
Shaping Tools
Zoom Tools
Drawing Tools
Rectangle Tools
Ellipse Tools
Polygon Tools
Basic Shapes Tools
Text Tool
Interactive Tools
Eyedropper Tools
Outline Tool
Fill Tool
Interactive Fill Tools
Each of the tools shown here except the Pick tool and the Text tool have extra tools
hidden in what are called flyout menu’s, to access a fly out menu hold the left mouse
button down on the corresponding button and the menu will pop out allowing you
access to the extra tools.
Each of the flyout menus are shown below giving you a breakdown of where all the
tools are stored, on the next page we will go over the most common tools and their
functions.
Shaping Tools
Left to right: Shape Tool, Knife Tool,
Eraser Tool, Smudge Brush,
Roughen Brush, Free Transform Tool
Basic Shapes Tools
Left to right: Basic Shapes Tool,
Arrow Shapes Tool, Flowchart Shapes,
Star Shapes, Callout Shapes
Drawing Tools
Left to right: Freehand tool, Bezier Tool,
Artistic Media Tool, Pen Tool,
Polyline Tool, 3 Point Curve,
Interactive Connector, Dimension Tool
Rectangle Tools
Left to right: Rectangle Tool,
3 Point Rectangle
Eyedropper Tools
Left to right: Eyedropper Tool,
Paintbucket Tool
Ellipse Tools
Left to right: Ellipse Tool,
3 Point Ellipse Tool
Outline Tool
Left to right: Outline Pen Tool, Outline
Colour Tool, No outline, Various widths
of line, Colour Docker Window
Polygon Tools
Left to right: Polygon Tool,
Graph Paper Tool, Spiral Tool
Fill Tool
Interactive Fill Tools
Left to right: Fill Tool, Fountain Fill,
Pattern Fill, Texture Fill, Postscript Fill,
No Fill, Colour Docker Window
Left to right: Interactive Fill, Mesh Fill
Zoom Tools
Left to right: Zoom Tool, Pan Tool
Interactive Tools
Left to right: Blend Tool, Contour Tool,
Distortion Tool, Envelope Tool Extrude
Tool, Shadow Tool, Transparency Tool
12
13
If your image does not fit the power clip correctly first time, right
click on the image and choose ‘Edit Contents’ from the drop down
menu (
diagram 1
). You can also click on Effects > Power Clip >
Edit Contents. Drag the image (you will see the image and the
template on the screen) until you have it in the right place. You can
even re-size the object in the ‘Edit’ state. When you are happy with
the image placement, right click and choose ‘Finish Editing This
Level’, from the drop down menu. You can also access this by
clicking on Effects > Power Clip > Finish Editing This Level.
Your image is now ready to print. Refer to page 5 on
printing with the .ICC colour profile.
All Xpres Sublimation templates are slightly larger than the actual substrate. You can leave the border of the template visible
as this helps to line up the substrate before taping it onto the transfer paper (use XP6006 Heat Tape to secure the substrate
to the transfer paper).
The only template you cannot leave the border on is the mug template as this will show up when printed.
To duplicate your image once fitted to the template refer to page 15 on duplicating objects
Working with templates
XP4072a (A4) & XP4073a (A3) is used for all hard surface and fabric substrates.
Print onto the bright white side only.
Sublimation paper usage and tips
Before inserting the Subli-Print ink into the Epson 1400 ensure you have flushed/primed the printer with the standard Epson
ink supplied with the machine. Ensure that you have a perfect nozzle check pattern as in
diagram 1
below.
Important:
After inserting the Subli-Print inks into the Epson 1400, leave the printer for at least an hour before use to allow the
inks to settle.
Before printing with the Subli-Print inks ensure you have all seven primary colours printing like the nozzle check pattern
above (
diagram 1
) or refer to the original bulk feed instructions on pages 7-10.
If you have breaks in the nozzle check pattern (
diagram 2
) run the cleaning process (no more than three times) followed
by a nozzle check pattern. If any more than three cleans are required, leave the printer to rest for at least thirty minutes
before commencing the cleaning process. Tip: Do not over clean the Epson 1400 as this just wastes ink and in most
cases the nozzle check pattern will deteriorate rather than improve.
Gaps in the pipes from the feeder unit to the head is normal. Ink will fill the tubes under normal usage. Refer to the bulk
feed fitting instructions on page 7-10 of this manual for more information.
Subli-Print ink tips
diagram 1
diagram 2
