Record your presentation, Save the presentation, Export the file – QOMO Flow!Works V2.8.0 User Manual
Page 5
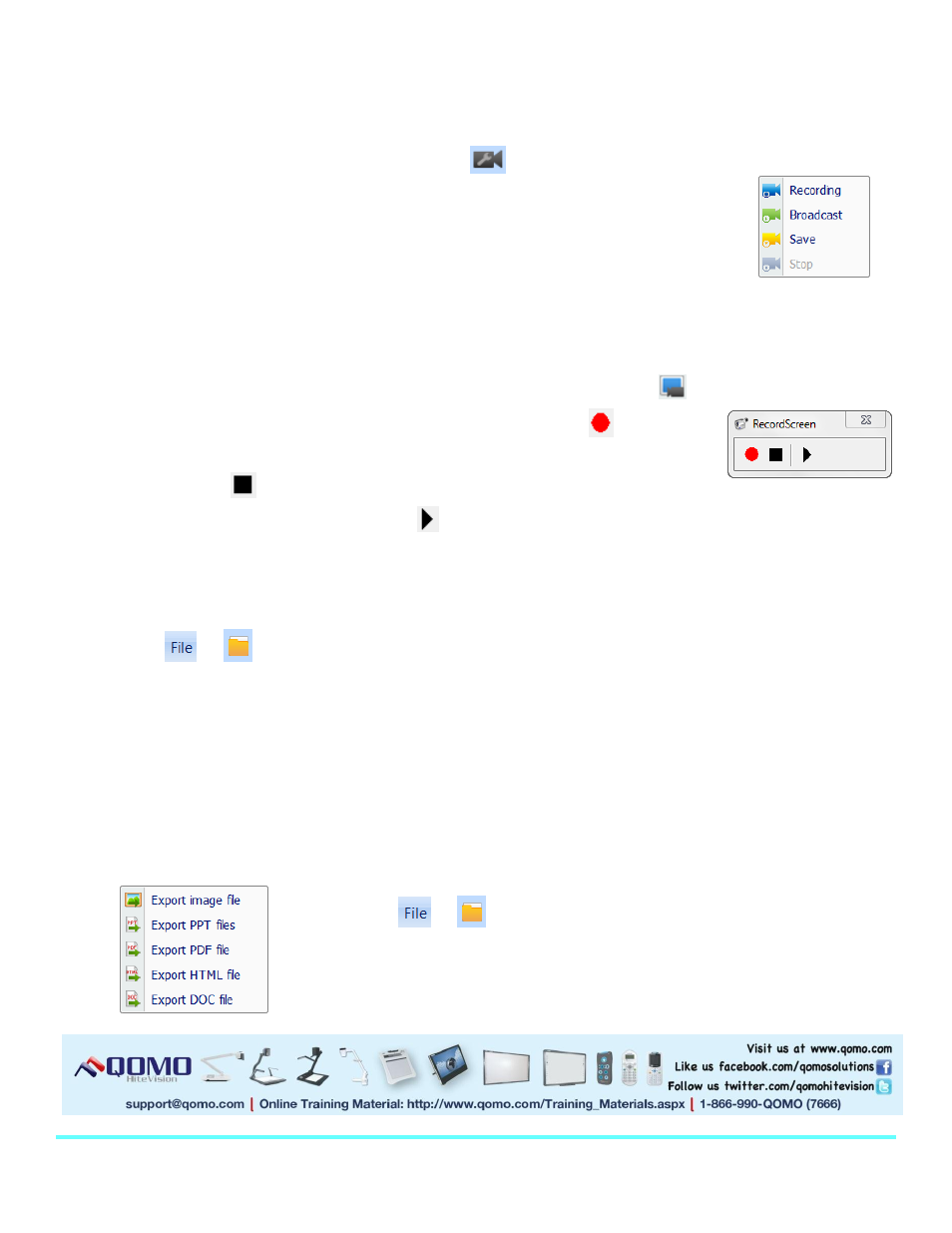
© Copyright 2012 QOMO HiteVision, LLC. All Rights Reserved
5
Record Your Presentation
The presentation can be recorded to show your screen, all annotations, and audio.
To record and save for future presentations:
1. During the presentation, click on the Record
button in the main toolbar
and select Recording.
2. Click the Record button again and select Stop to end the recording session.
3. To play back the video, select Broadcasting from the menu.
4. To save this for future Flow! Works presentations, select Save from the menu.
Note: This saves as a .dpb file and can only be played through the Flow! Works program.
To record and save as an .avi file for sharing:
1. Go to the Start menu, select Tools, and select the Screen Recorder
.
2. A Record Screen menu bar will appear. Click on the Record
button
which will begin recording your presentation.
3. Click the Stop
button to end recording. A Save As window will pop up.
4. To playback the video, select the Play button.
Save the Presentation
Files can be saved as a Flow!Works presentation.
1. Go to
or
.
2. Select Save or Save As.
3. Give the presentation a name and click on the save button.
Note: This saves in the .hht format. This format is only recognized by the Flow!Works software.
Export the File
Files can be saved as an image file, PowerPoint, HTML, PDF, and DOC to make it easy to share your
presentation with other people who don’t have the Flow!Works software.
1. Go to
or
.
2. Select Export from the menu.
3. Choose the desired format.
