Using uconnect® access, Electronics – Jeep 2015 Grand Cherokee SRT - User Guide User Manual
Page 70
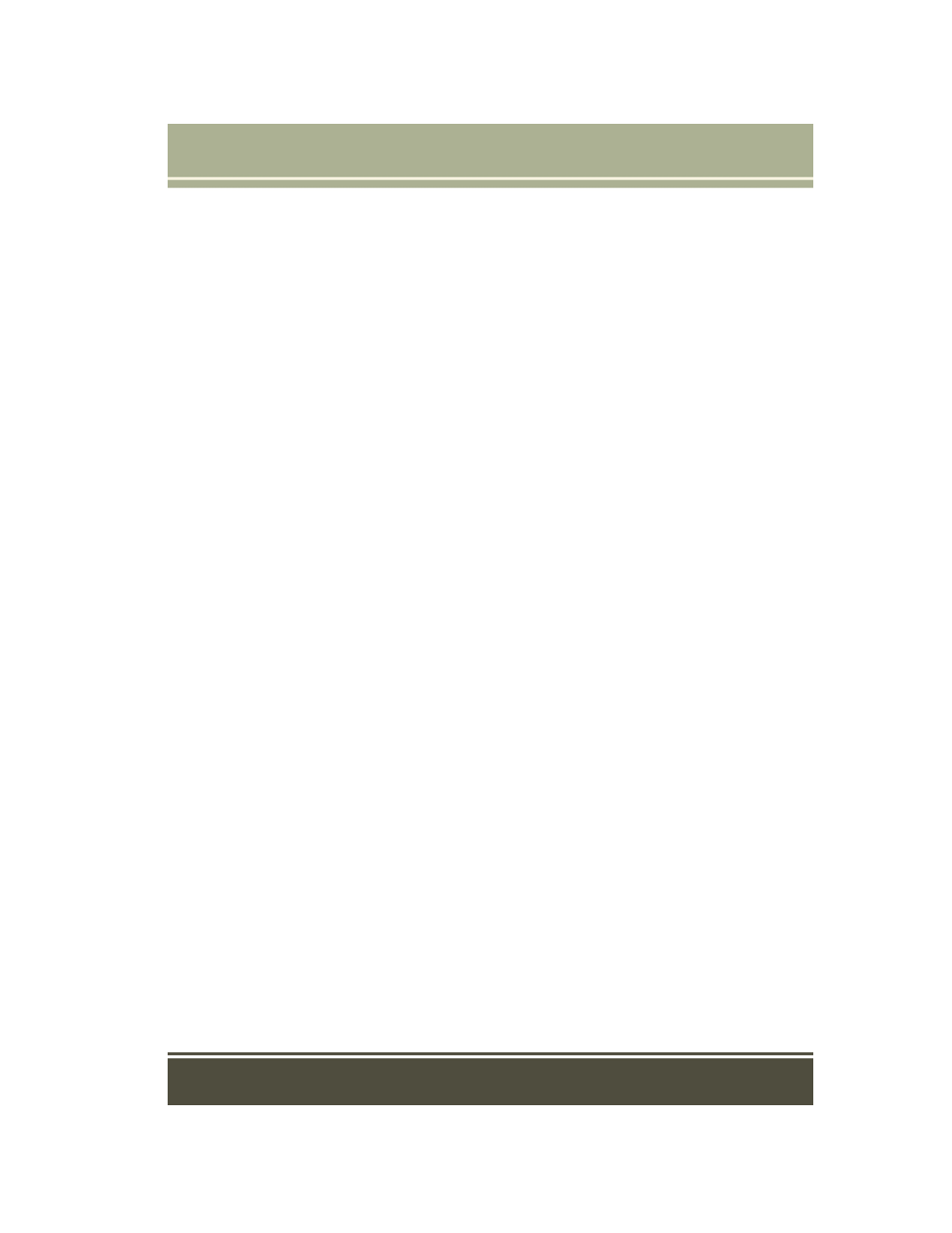
Purchasing WiFi Hotspot While In Your Vehicle
You must set up a Uconnect
®
Access Payment Account online (log in to
go to Edit Profile, then Uconnect
®
Payment Account, to
set up and manage your Payment Account).
1. To purchase WiFi while in your vehicle, ensure the vehicle is running and in Park.
Press the “Apps” button on the touchscreen, then select WiFi within the “Apps”
menu. Follow the on-screen instructions. When asked for your payment PIN, use
the 4-digit PIN you established when setting up your payment account on Mopar
Owner Connect.
NOTE:
This may be different than the Uconnect
®
Security PIN you established for using
features such as Remote Vehicle Start. After purchasing WiFi, it may take up to 30
minutes (with the vehicle running) before the WiFi will be active in your vehicle.
2. Select WiFi again, then note the hotspot name. Select this network when
connecting devices to the hotspot. Also click on View/Edit Passphrase, then note
the security passphrase you will need to connect to the network on each device.
If your devices cannot see the WiFi Hotspot network after 30 minutes, please contact
Uconnect
®
Care by pushing the ASSIST button on the rearview mirror, or by calling
1-855-792-4241.
Using Uconnect® Access
Getting Started With Apps
Applications (Apps) and features in your Uconnect
®
Access system deliver services
that are customized for the driver and are certified by Chrysler Group, LLC. Two
different types are:
1.
Built-In Features — use the built-in 3G Cellular Network on your Uconnect
®
8.4AN
radio.
2.
Uconnect® Access Via Mobile (if equipped) — Via Mobile uses the Uconnect
®
Access app and your smartphone's data plan to access your personal Pandora
®
,
iHeartRadio, Aha™ by HARMAN and Slacker Radio accounts from the vehicle
and control them using the vehicle touchscreen. Customer’s data plan charges
will apply. Available on Uconnect
®
8.4A and 8.4AN Radios (if equipped).
Get started with your Uconnect
®
Access apps by pressing the Uconnect
®
“Apps”
button on the menu bar at the bottom right corner of the radio touchscreen. Available
apps and features are organized by the tabs on the left of the screen:
Favorite Apps — This is the default screen when you first press the “Apps” button on
the touchscreen, and is a good place to put the apps you use most frequently. To
make an App a “favorite”, press the “settings” button on the touchscreen to the right
of the app, and select “Make a favorite.”
ELECTRONICS
68
