Removing the computer cover, Before you begin – Dell OptiPlex GX620 User Manual
Page 20
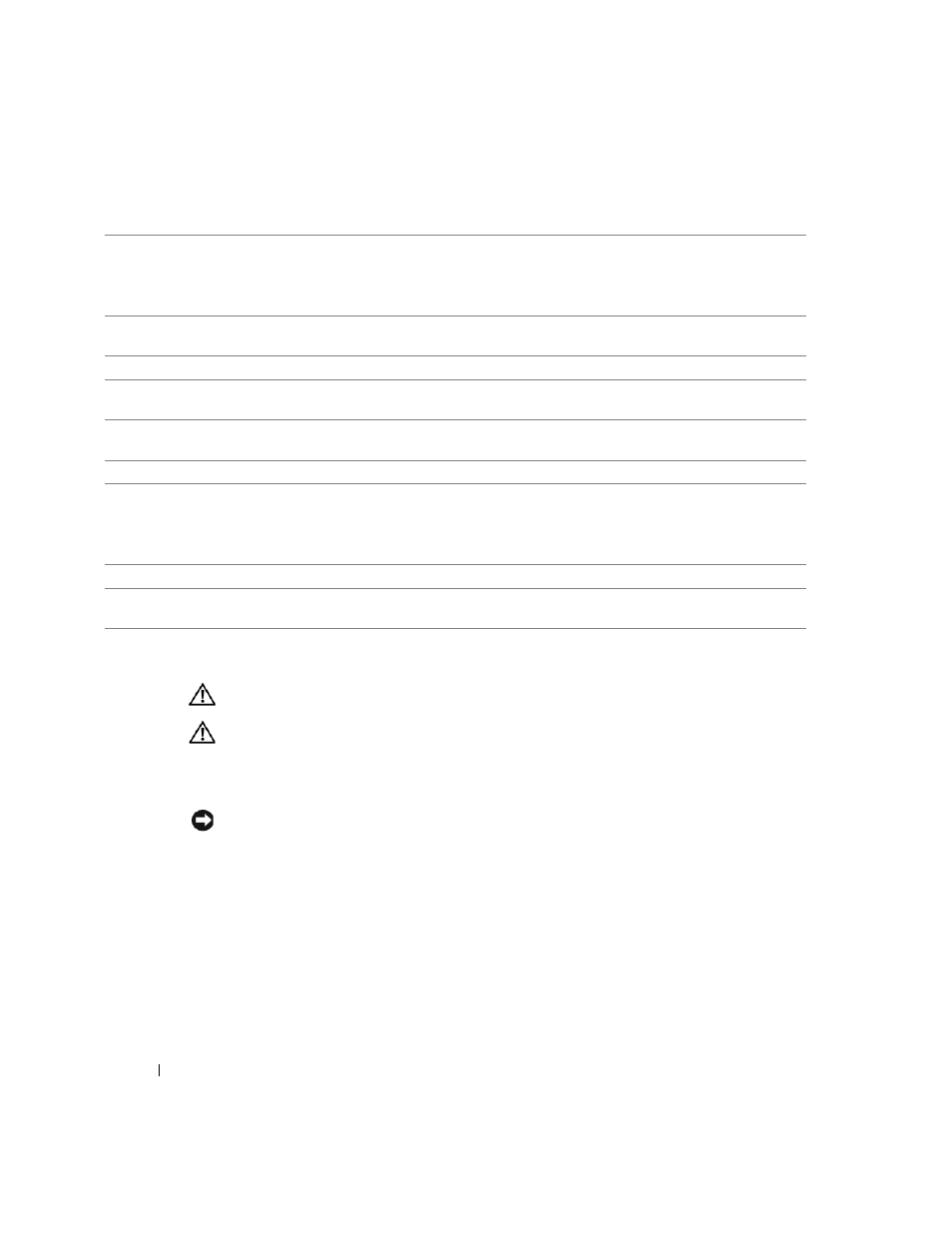
20
Quick Reference Guide
Removing the Computer Cover
CAUTION:
Before you begin any of the procedures in this section, follow the safety instructions in the
Product Information Guide.
CAUTION:
To guard against electrical shock, always unplug your computer from the electrical outlet
before removing the cover.
Before You Begin
NOTICE:
To avoid losing data, save and close any open files and exit any open programs before you turn
off your computer.
1 Shut down the operating system:
a
Save and close any open files, exit any open programs, click the Start button, and then
click Turn Off Computer.
b
In the Turn off computer window, click Turn off.
The computer turns off after the operating system shutdown process finishes.
2 Ensure that the computer and any attached devices are turned off. If your computer and
attached devices did not automatically turn off when you shut down your operating system,
turn them off now.
3
network adapter
connector
Attach the UTP cable to an RJ45 jack wall plate or to an RJ45 port on a UTP
concentrator or hub, and press the other end of the UTP cable into the network adapter
connector until the cable snaps securely into place.
It is recommended that you use Category 5 wiring and connectors for networks.
4
network activity light
The amber light flashes when the computer is transmitting or receiving network data. A
high volume of network traffic may make this light appear to be in a steady "on" state.
5
line-out connector
Use the green line-out connector to attach an amplified speaker set.
6
line-in connector
Use the blue line-in connector to attach a record/playback device such as a cassette
player, CD player, or VCR.
7
USB connectors (5)
Connect USB devices such as a mouse, keyboard, printer, joystick, and computer
speakers into any of the USB connectors.
8
serial connector
Connect a serial device, such as a handheld device, to the serial connector.
9
video connector
If you have a DVI-compatible monitor, plug the cable from your monitor into the white
connector on the back panel.
If you have a VGA monitor, see "Connecting a VGA Monitor" in your online User’s
Guide.
10
power connector
Connect the power cable to this connector.
11
diagnostic lights
See "Diagnostic Lights" on page 36 for a description of light codes that can help you
troubleshoot problems with your computer.
