Customizing the touch pad, Touch pad or mouse problems, External keyboard problems – Dell Inspiron 8600 User Manual
Page 64
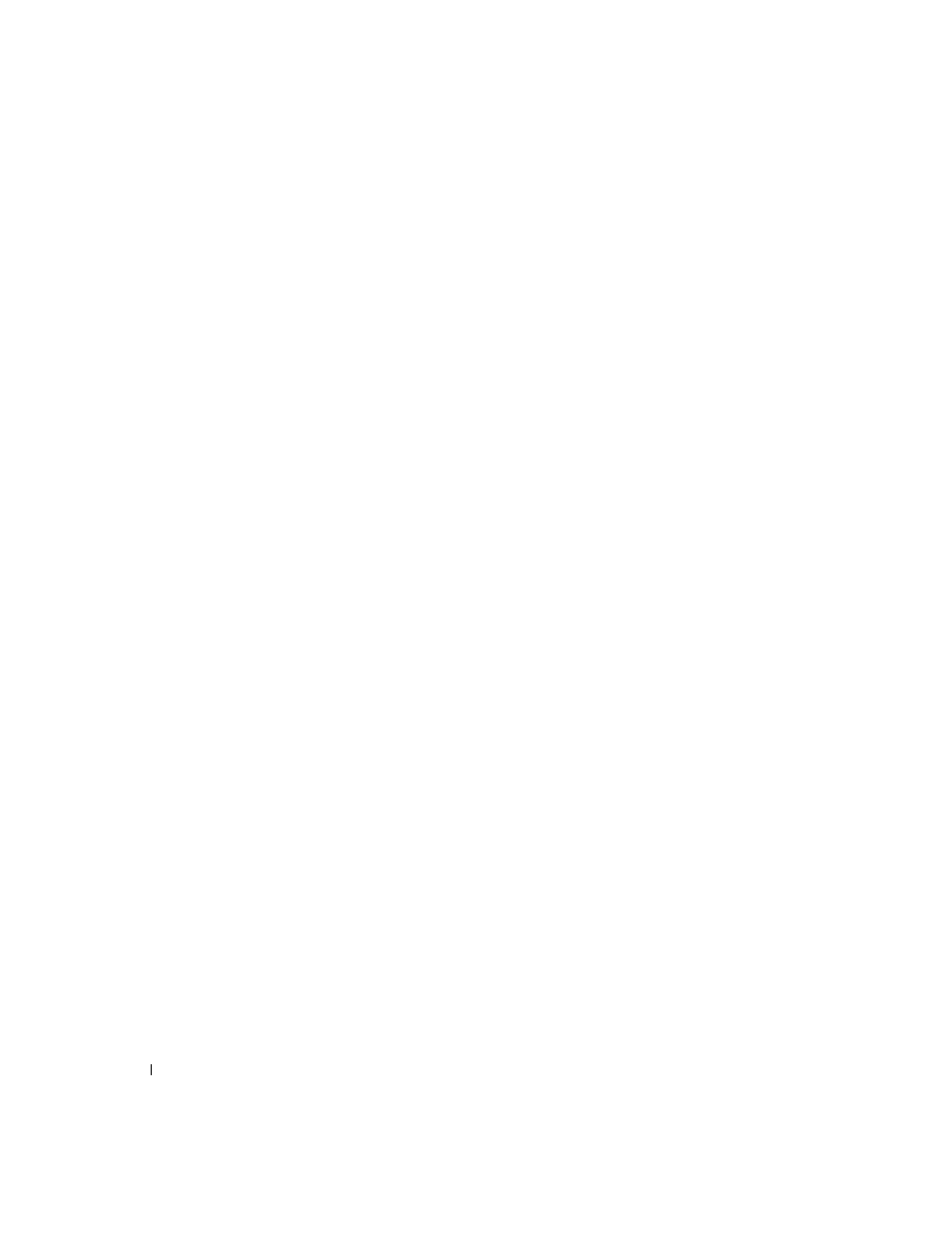
64
Using the Keyboard and Touchpad
www
.dell.com | support.dell.com
Customizing the Touch Pad
You can disable the touch pad or adjust their settings by using the Mouse Properties
window.
1
Open the Control Panel and double-click the Mouse icon.
2
On the Mouse Properties window:
• Click the Device Select tab to disable the touch pad.
• Click the Pointer tab to adjust touch pad settings.
3
Select the desired settings and click Apply.
4
Click OK to save the settings and close the window.
Touch Pad or Mouse Problems
C
HE C K
T H E
T O U CH
PA D
S E T T I N G S
—
1
Click the Start button, click Control Panel, and then click Printers and Other Hardware.
2
Click Mouse.
3
Try adjusting the settings.
T
O
V E R IF Y
T H A T
T H E
P R O B L E M
IS
W I T H
T H E
M O US E
,
C HE C K
T H E
T O U C H
P AD
—
1
Shut down the computer (see page 42).
2
Disconnect the mouse.
3
Turn on the computer.
4
At the Windows
desktop, use the touch pad to move the cursor around, select an icon, and open it.
If the touch pad operates correctly, the mouse may be defective.
R
E I NS T AL L
THE
T O U C H
P A D
D RI V E R
— See page 103.
External Keyboard Problems
C
HE C K
T H E
K EY B O AR D
C AB L E
— Shut down the computer (see page 42). Disconnect the
keyboard cable and check it for damage.
If you are using a keyboard extension cable, disconnect it and connect the keyboard directly to the
computer.
C
HE C K
T H E
EX T E R NA L
K EY B O AR D
—
1
Turn off the computer, wait 1 minute, and turn it on again.
2
Verify that the numbers, capitals, and scroll lock lights on the keyboard blink during the boot
routine.
