System battery – Dell OptiPlex GX100 User Manual
Page 38
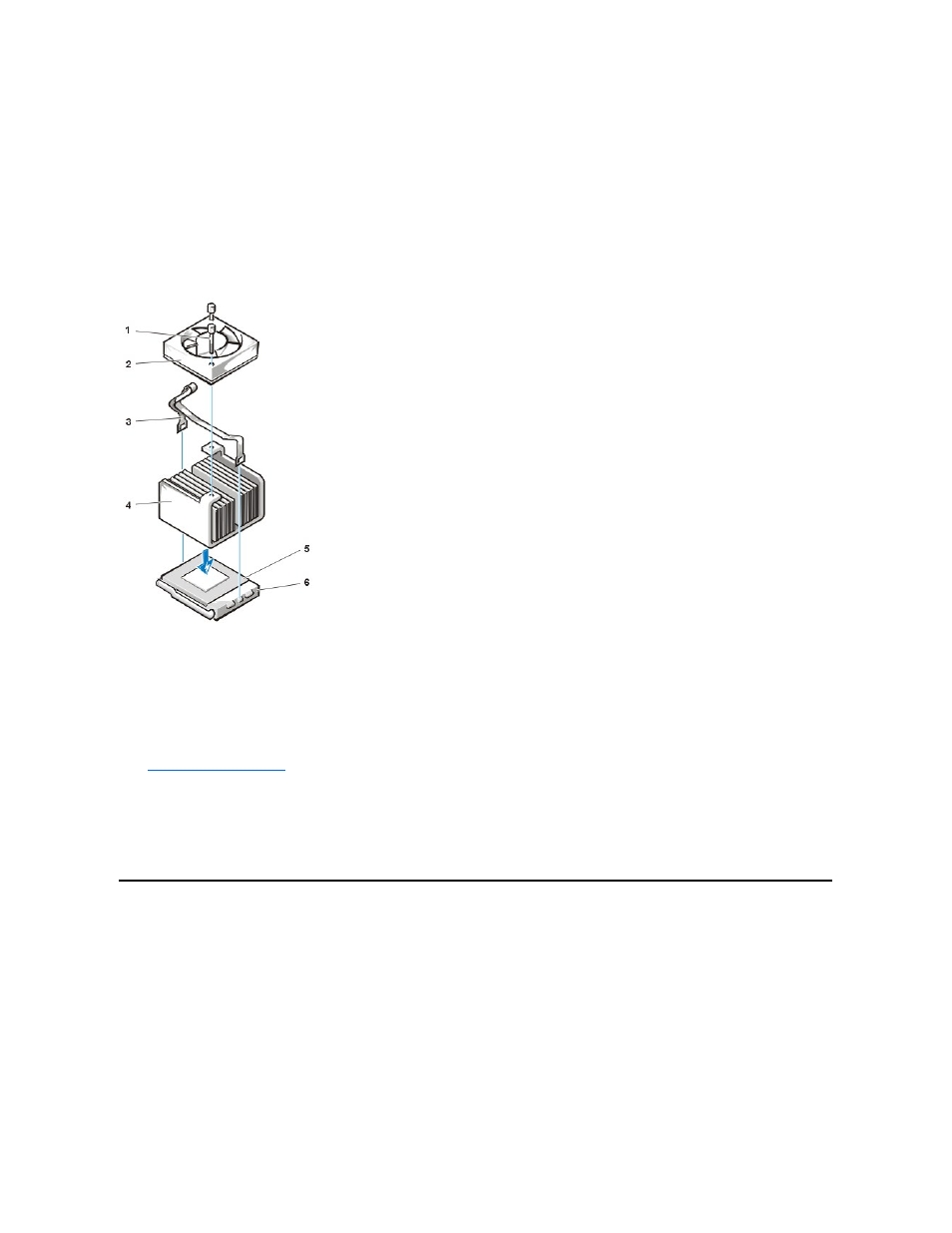
and make sure all pins are headed into the correct holes. Because your system uses a ZIF microprocessor socket, there is no need to use
force (which could bend the pins if the chip is misaligned). When the chip is positioned correctly, it should seat itself in the socket with
minimal pressure.
When the chip is fully seated in the socket, pivot the microprocessor-socket release lever back toward the socket until it snaps into place,
securing the chip.
10. Unpack the heat sink included in your upgrade kit.
Peel the release liner from the adhesive tape that is attached to the bottom of the heat sink.
11. Place the heat sink on top of the microprocessor chip (see Figure 34).
Figure 34. Heat Sink Installation
12. Replace the heat sink securing clip.
Orient the clip as shown in Figure 34, and hook the unfolded end of the clip over the tab on the top edge of the socket. Then press down on
the folded end of the clip to snap the clip over the tab on the bottom edge of the socket.
13. Replace the fan assembly and secure it with two thumbscrews.
14. Install the microprocessor fan cable connector to the FAN connector on the system board.
15.
, and then reconnect your computer and peripherals to their power sources and turn them on.
As the system boots, it detects the presence of the new microprocessor and automatically changes the system configuration information in
System Setup.
16. Enter System Setup and confirm that the Microprocessor category correctly identifies the installed microprocessor.
17. Run the Dell Diagnostics to verify that the new microprocessor is operating correctly.
System Battery
Figure 35. System Battery Removal
1 Fan screws (2)
2 Fan
3 Securing clip
4 Heat sink
5 Celeron™ microprocessor
6 Microprocessor ZIF socket
