Boot sequence – Dell Studio Slim D540S (Late 2008) User Manual
Page 32
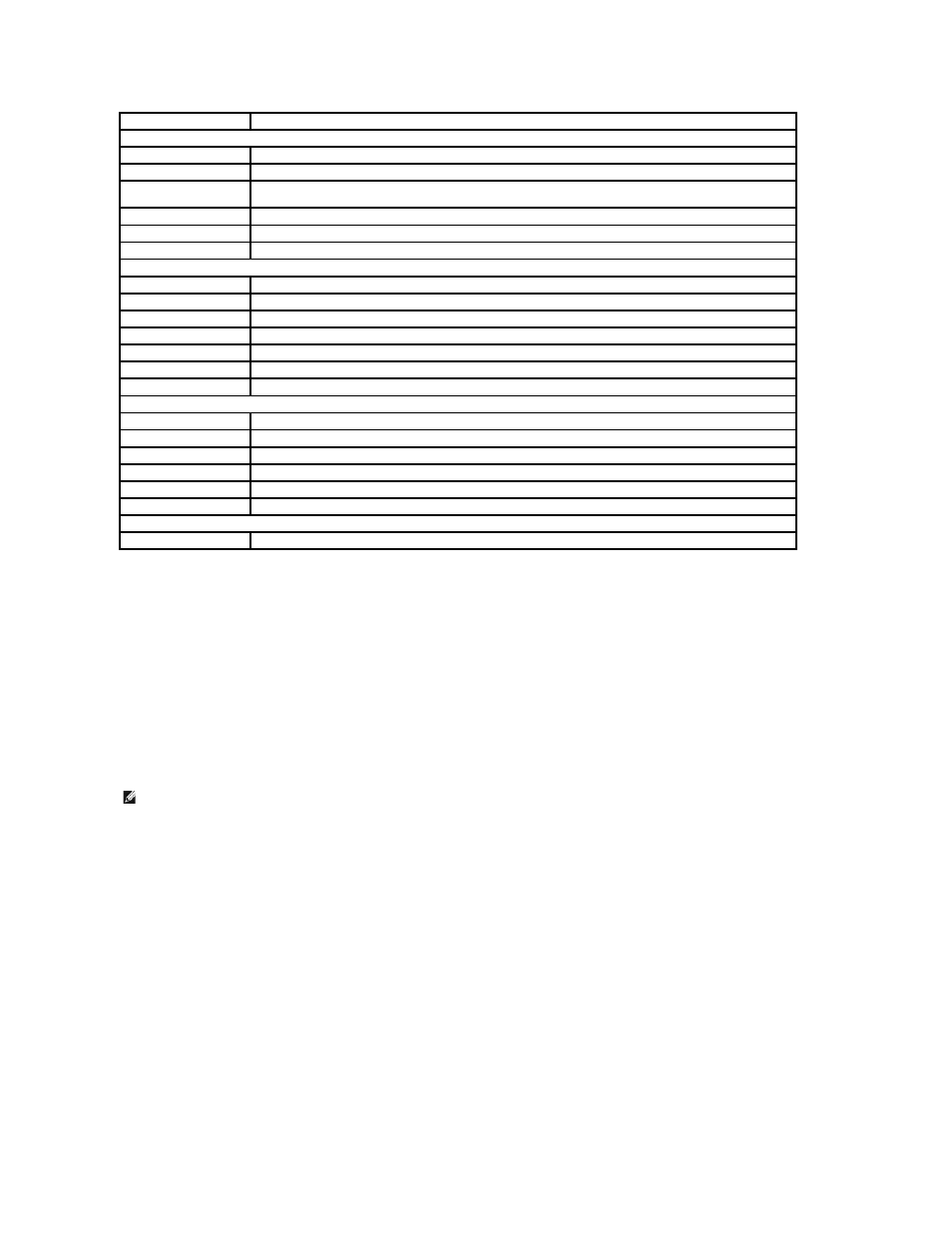
Boot Sequence
This feature allows you to change the boot sequence for devices.
Boot Options
l
Hard Drive — The computer attempts to boot from the primary hard drive. If no operating system is on the drive, the computer generates an error
message.
l
CD/DVD Drive — The computer attempts to boot from the CD/DVD drive. If no CD/DVD is in the drive, or if the CD/DVD has no operating system, the
computer generates an error message.
l
USB Flash Device — Insert the memory device into a USB port and restart the computer. When F12 = Boot Menu appears in the upper-right corner of
the screen, press
Changing Boot Sequence for the Current Boot
You can use this feature to change the current boot sequence, for example, to boot from the CD/DVD drive to run the Dell Diagnostics on the Drivers and
Utilities media. On completion of diagnostic tests, the previous boot sequence is restored. You can also use this feature to restart your computer to a USB
device such as a USB floppy drive, or a memory key.
1.
If you are booting to a USB device, connect the USB device to a USB connector.
2.
Turn on (or restart) your computer.
3.
When F2 = Setup, F12 = Boot Menu appears in the upper-right corner of the screen, press
If you wait too long and the operating system logo appears, continue to wait until you see the Microsoft Windows desktop. Then shut down your
computer and try again.
The Boot Device Menu appears, listing all available boot devices. Each device has a number next to it.
4.
On the Boot Device Menu choose the device from which you want to boot.
For example, if you are booting to a USB memory key, highlight USB Flash Device and press
Memory Info
Indicates amount of installed memory, memory speed, channel mode (dual or single), and type of memory installed.
Advanced
CPU type
Indicates the type of CPU installed.
L2 Cache
Indicates the amount of CPU L2 cache.
Advanced Chipset Features Indicates amount of video memory
(32 MB by default).
Integrated Peripherals
Allows you to enable or disable the integrated devices and ports on your system.
CPU Configuration
Allows you to enable or disable the CPU features that enhance the performance of the system.
USB Configuration
Allows you to enable or disable the USB controller.
Power
Power Management Setup
ACPI Suspend Type
Specifies the ACPI suspend type. The default is S3.
Remote Wake Up
This option turns on the computer when a user tries to access the computer through the LAN.
Auto Power On
Enables you to set an alarm to turn on the computer automatically.
Auto Power On Date
Enables you to set the date to turn on the computer automatically (0 by default).
Auto Power On Time
Enables you to set the time to turn on the computer automatically (0:00:00 by default).
AC Recovery
Off; On; Last (Off by default).
Boot
Boot Device Priority
Sets the boot device sequence. Only the bootable devices that are connected to the computer are listed as options.
Removable Device Priority
Sets the boot priority among the attached removable devices.
Hard Disk Boot Priority
Sets the hard drive boot priority. The items displayed are dynamically updated according to the hard drives detected.
CD/DVD Boot Priority
Sets the CD/DVD drive boot priority. The items displayed are dynamically updated according to the hard drives detected.
Boot Settings Configuration Configure Fast Boot, Numlock, and Keyboard errors.
Security
Provides options to enable, disable, or change the passwords.
Exit
Exit Options
Provides options to Exit Saving Changes, Exit Discarding Changes, Load Setup Default, and Discard Changes.
NOTE:
To boot to a USB device, the device must be bootable. To ensure that your device is bootable, check the device documentation.
