If the screen is difficult to read – Dell OptiPlex 210L User Manual
Page 137
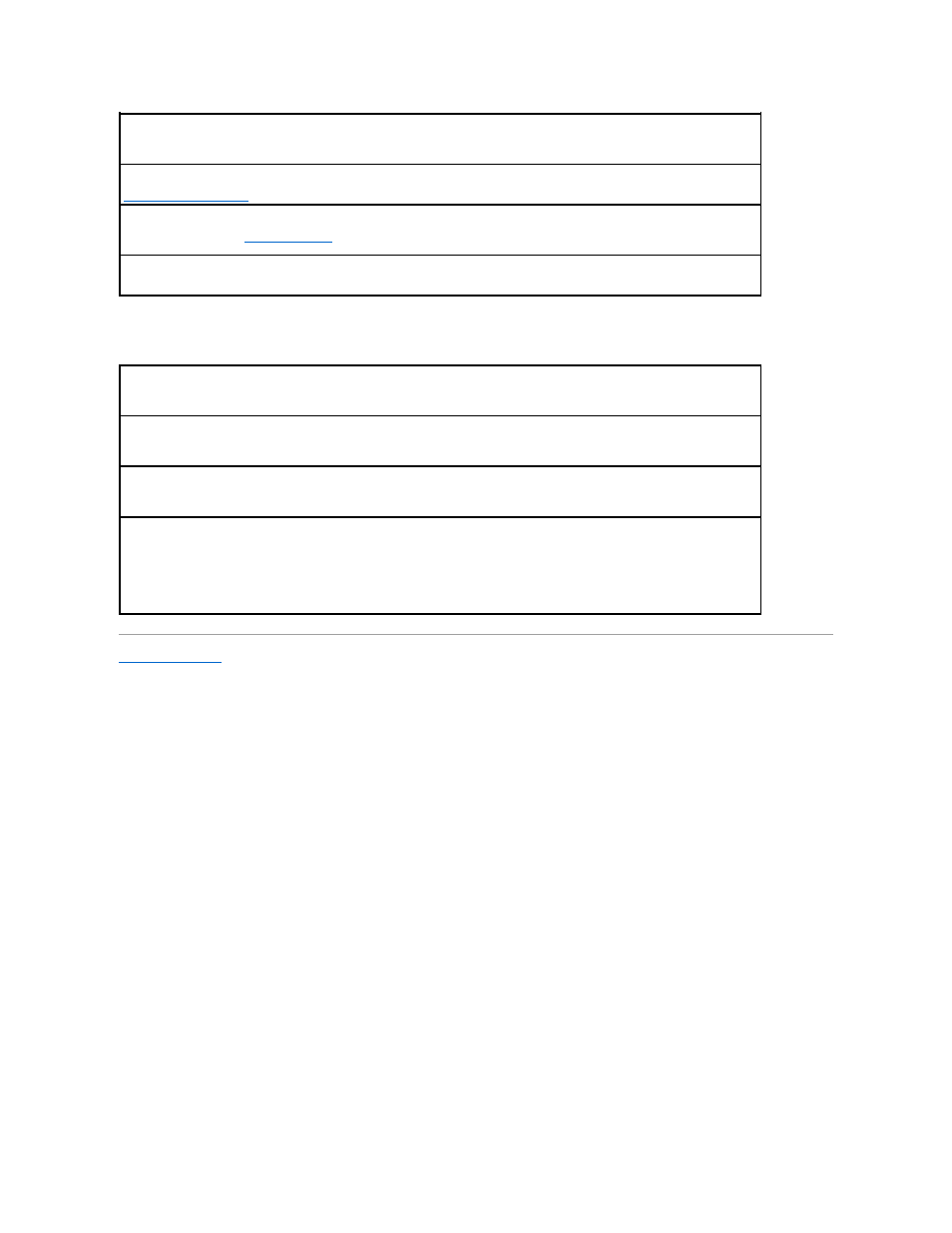
If the screen is difficult to read
Back to Contents Page
Test the monitor —
Connect a properly working monitor to the computer, and try using the monitor. If the new monitor works, the original
monitor is faulty.
Check the diagnostic lights
Check the card setting —
Enter system setup
and ensure that Primary Video option is set correctly. Exit system setup and restart your
computer.
Run the monitor self-test —
Check the monitor documentation for more information.
Check the monitor settings —
See the monitor documentation for instructions on adjusting the contrast and brightness, demagnetizing
(degaussing) the monitor, and running the monitor self-test.
Move the subwoofer away from the monitor —
If your speaker system includes a subwoofer, ensure that the subwoofer is at least 60 cm
(2 ft) away from the monitor.
Move the monitor away from external power sources —
Fans, fluorescent lights, halogen lamps, and other electrical devices can cause
the screen image to appear "shaky." Turn off nearby devices to check for interference.
Adjust the Windows display settings —
1.
Click the Start button, click Control Panel, and then click Appearance and Themes.
2.
Click Display and click the Settings tab.
3.
Try different settings for Screen resolution and Color quality.
