Exit, Racadm chassisaction -m switch- powercycle, Connect switch- Page 23: Fw updated successfully, Login admin, Show image ver, Software image version: x.x.xxx-
Page 23: Fw updated successfully, Login admin, Show image ver, Software image version: x.x.xxx-
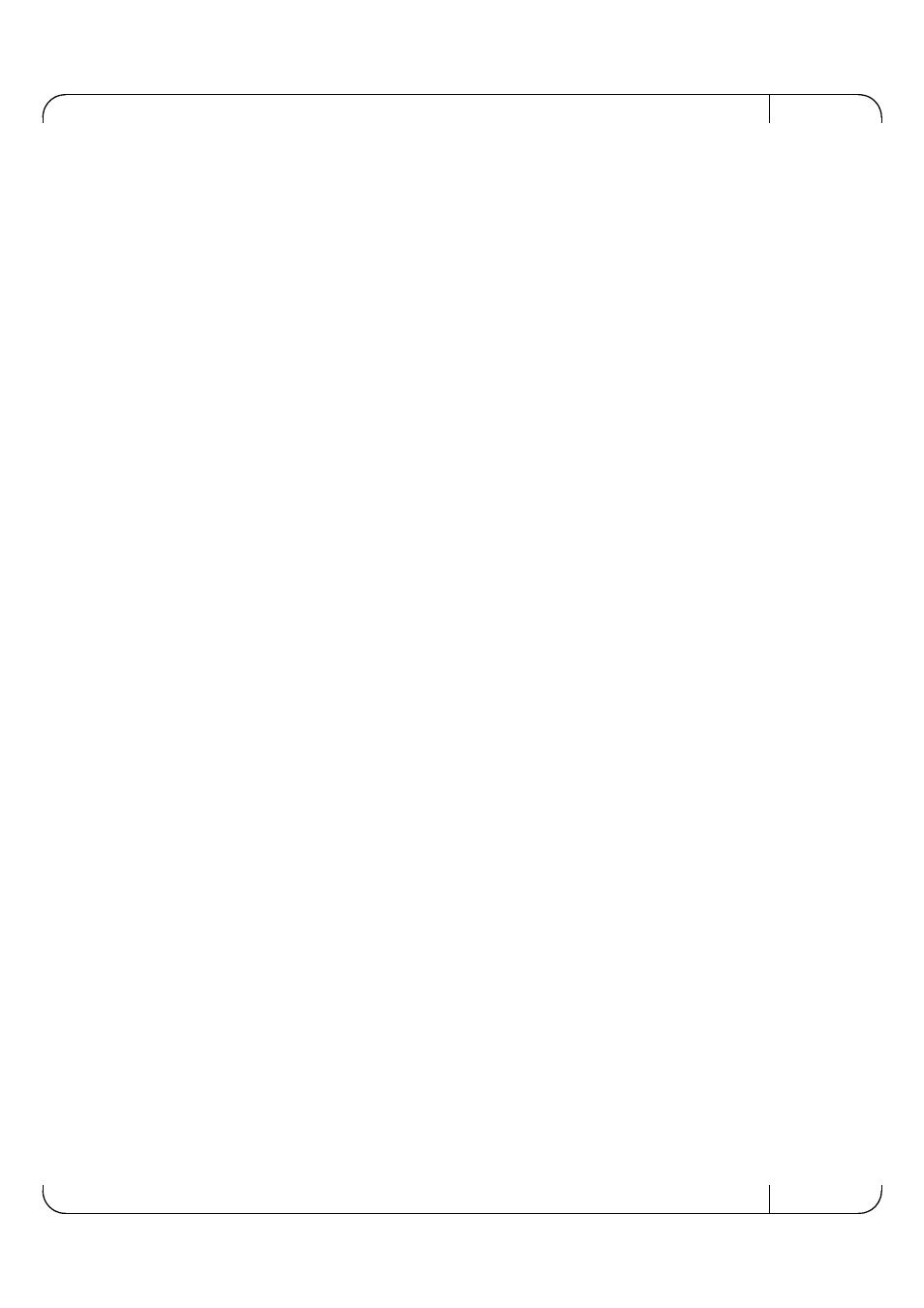
Rev 1.00
23
After loading the .pfw file, both the software and firmware will be programmed onto the 10GbE
PTM.
Note:
The update process takes a few minutes.
At the end of this process, the following message will be displayed at the prompt:
# Received update image successfully. Changes will take effect after
next reboot.
#
Step 6.
Exit the 10GbE PTM CLI to the CMC command line. Run:
# exit
Step 7.
Power cycle the 10GbE PTM for the firmware to take effect. From the CMC command line type
the following command:
$ racadm chassisaction -m switch-
Step 8.
Wait for 20 seconds, and then connect to the 10GbE PTM. Run:
$ connect switch-
You will be able to view the progress of the SW update.
Step 9.
At the end of a successful SW update process, the following message will be displayed:
FW updated successfully!
Welcome to the Dell 10GbE PTM Management Console firmware X.X.XXX-
#
Step 10.
Login to the 10GbE PTM CLI as admin. Run:
# login admin
Step 11.
To confirm that all PhyX® chips have the same firmware version, run the command:
& show image ver
Software image version: X.X.XXX-
Component #1 FW version: Y.Y.YYY
Component #2 FW version: Y.Y.YYY
Component #3 FW version: Y.Y.YYY
&
