Windows xp, Sharing files with password protection, Restricting access to a file – Dell Inspiron 15 (1564, Early 2010) User Manual
Page 115
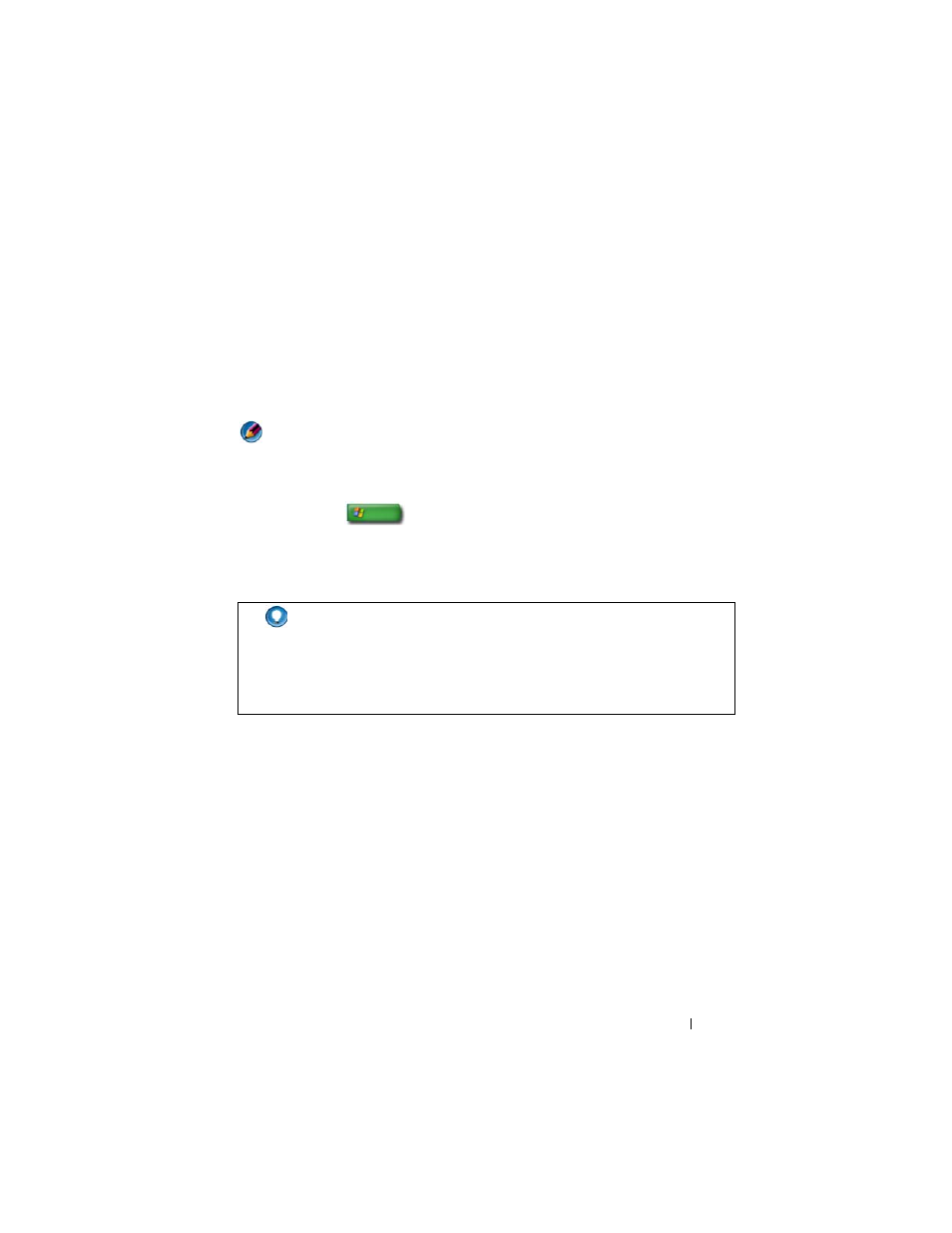
Files and Folders
115
•
A Co-owner can view, add, alter, or delete any shared file.
4 Click Share. If you are prompted for an administrator password or
confirmation, type the password or provide confirmation.
5 If a window appears asking for permission to continue, click Continue.
6 After you receive confirmation that your folder is shared, send a link to the
shared files to the people you are sharing them with.
7 Click Done.
NOTE:
If you change the name of a shared file or folder, send a link to the new
location to those sharing the file or folder.
Windows XP
1 Click Start
→ My Documents.
2 Select the file or folder that you want to share and drag it to Shared
Documents in the Other Places box.
Sharing Files With Password Protection.
If your computer is part of a workgroup, you have the option of turning
password protection on or off.
If password protection is turned on, the person you are sharing with must
have a user account and password on your computer in order to access the
files and folders you are sharing.
Restricting Access to a File
You can restrict who has access to folders or files by setting permissions for
the specified file or folder.
HINT:
To learn more about sharing folders or documents, click the
Shared Documents option under the File and Folder Tasks box. Then
click on the sharing and security link on the Shared Documents
Properties window. This action takes you to the Windows Help and
Support screen.
