How do i know that the fax was sent successfully, How do i view the fax history of the printer, How do i print a fax on both sides of the paper – Dell V715w All In One Wireless Inkjet Printer User Manual
Page 79
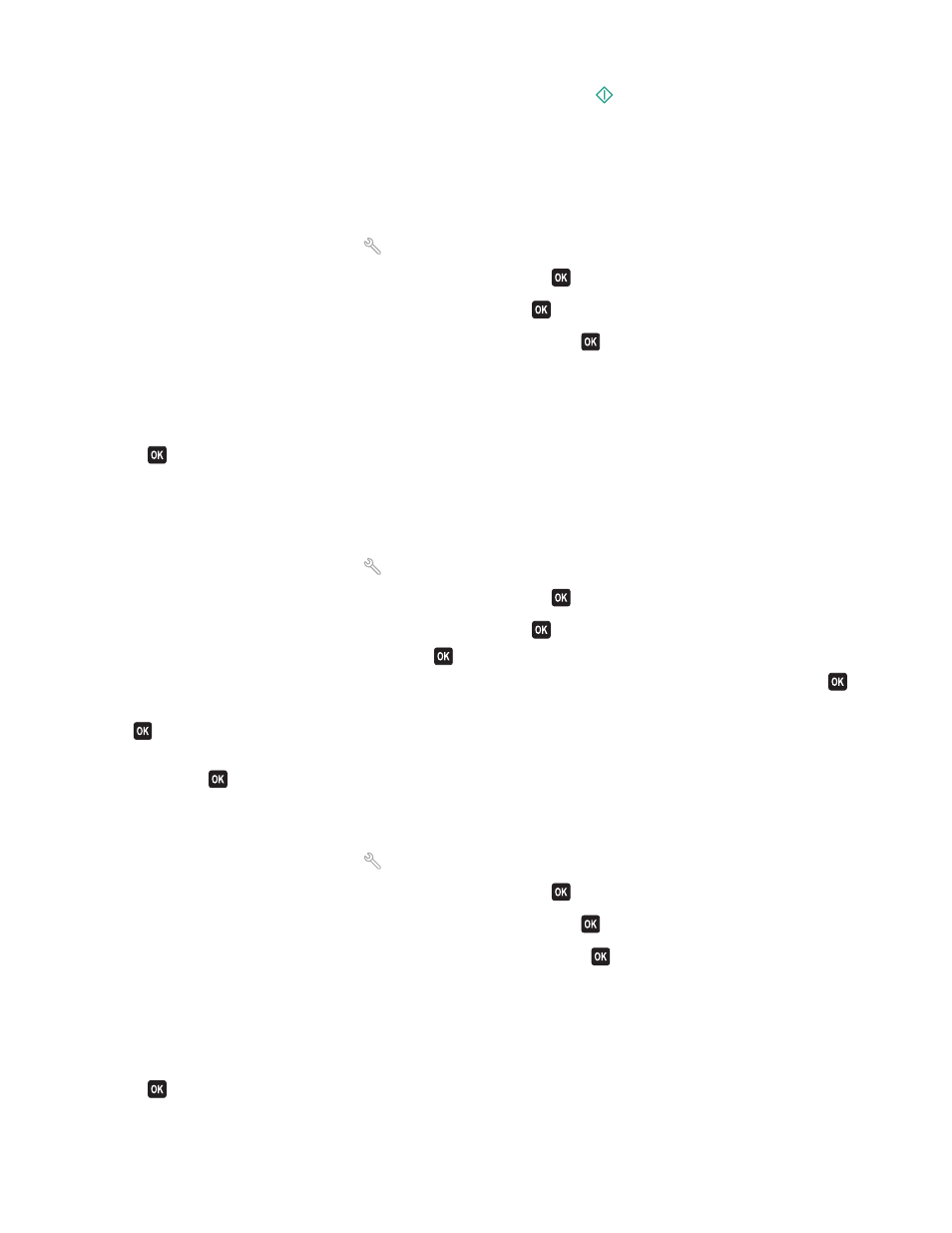
3
When prompted, enter the fax number of the recipient, and then press
.
How do I know that the fax was sent successfully?
You can set the printer to print a confirmation page, or transmission report, every time you send a fax. This report
includes the date and time that the fax was sent. If the fax job is unsuccessful, then the report also includes the cause
of the error.
1
From the printer control panel, press
.
2
Press the arrow buttons to scroll to Fax Setup, and then press
.
3
Press the arrow buttons to scroll to Reports, and then press
.
4
Press the arrow buttons to scroll to Confirmation, and then press
.
5
Press the arrow buttons to select a report printing option:
•
If you want to print a report every time you send a fax, then select For All or Print for All.
•
If you want to save on ink and print a report only when a fax job is unsuccessful, then select On Error.
6
Press
.
How do I view the fax history of the printer?
You can view the fax history of the printer on the display. You can also print reports of sent and/or received faxes.
1
From the printer control panel, press
.
2
Press the arrow buttons to scroll to Fax Setup, and then press
.
3
Press the arrow buttons to scroll to Reports, and then press
.
•
To view the fax history on the display, press
again.
•
To print sent fax history only, press the arrow buttons to scroll to Print Send Log, and then press
.
•
To print received fax history only, press the arrow buttons to scroll to Print Receive Log, and then press
.
•
To print sent and received fax history, press the arrow buttons to scroll to Print Activity Report, and
then press
.
How do I print a fax on both sides of the paper?
1
From the printer control panel, press
.
2
Press the arrow buttons to scroll to Fax Setup, and then press
.
3
Press the arrow buttons to scroll to Fax Printing, and then press
.
4
Press the arrow buttons to scroll to 2-Sided Faxes, and then press
.
5
Press the arrow buttons to select a duplex setting:
•
Use Button Setting—Incoming faxes are printed on both sides of the paper if the 2-Sided button on the
printer control panel is set to On.
•
Always—Incoming faxes are printed on both sides of the paper regardless of the 2-Sided button setting.
6
Press
to save the setting.
Faxing
79
