Dell Software RAID with Microsoft Disk Management User Manual
Page 80
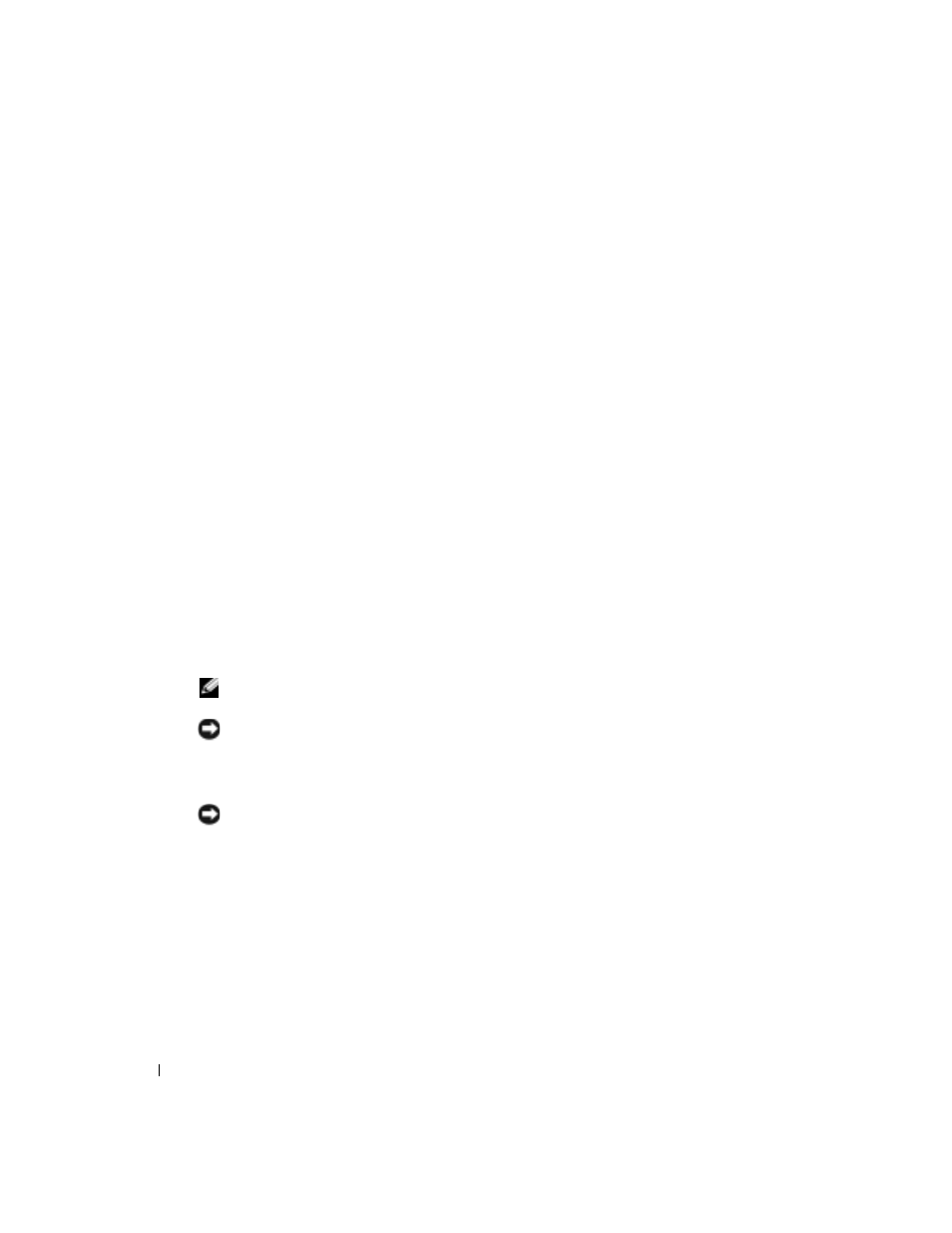
78
RAID por software con Administración de discos de Microsoft
www
.dell.com | support.dell.com
Ejemplo de configuración de RAID por software del sistema operativo
Para un sistema Dell con dos discos duros, puede configurar el sistema operativo y los datos para
que sean tolerantes a errores añadiendo un duplicado al volumen del sistema operativo y creando
un volumen de datos RAID 1.
Para convertir los discos de básicos a dinámicos:
1 Inicie la utilidad Administración de discos.
2 Haga clic con el botón derecho del ratón en Disco 0 y haga clic en Convertir en disco
dinámico.
El sistema muestra una lista de todos los discos disponibles que pueden convertirse en
dinámicos en la que se ha preseleccionado la opción Disco 0.
3 Seleccione Disco 1, de modo que tanto Disco 0 como Disco 1 estén seleccionados y haga clic
en Aceptar.
Aparece una ventana con la etiqueta Discos para convertir.
4 Haga clic en Convertir
→
Sí
→
Sí.
Aparece una ventana de reinicio.
5 Haga clic en Aceptar.
El sistema se reiniciará.
6 Inicie una sesión en el sistema.
Aparece la ventana Cambio de configuración del sistema.
7 Haga clic en Sí.
El sistema se reiniciará.
NOTA:
si se selecciona un volumen de inicio, tras la conversión del disco será necesario reiniciar el
sistema dos veces. Para la conversión de un disco que no sea de inicio no hace falta reiniciar el sistema.
AVISO:
Un disco convertido en dinámico no puede convertirse de nuevo en básico a menos que se
eliminen todos los volúmenes que contiene. Dell recomienda no convertir un disco en básico de nuevo
si hay volúmenes de datos, ya que se perderán todos los datos.
Utilice el procedimiento siguiente para añadir un duplicado a la partición del sistema operativo:
AVISO:
Si para el disco 0 se muestran particiones en la presentación gráfica que aparece a la izquierda
del volumen del sistema operativo, formatee el mismo número de particiones de 1 MB (en el disco 1)
antes de añadir un duplicado del volumen del sistema operativo. Esto garantizará que pueda iniciar el
sistema desde el volumen del sistema operativo duplicado si el volumen del sistema operativo primario
(disco 0) falla. Para obtener más información sobre cómo iniciar el sistema desde un volumen de sistema
operativo duplicado, consulte la ayuda en línea de Microsoft en
support.microsoft.com.
1 Inicie una sesión en el sistema.
2 Inicie la utilidad Administración de discos.
3 Haga clic con el botón derecho del ratón en el volumen del sistema operativo y haga clic en
Agregar espejo.
4 Seleccione Disco 1 para utilizarlo para crear el duplicado y haga clic en Agregar espejo.
