Dell Software RAID with Microsoft Disk Management User Manual
Page 57
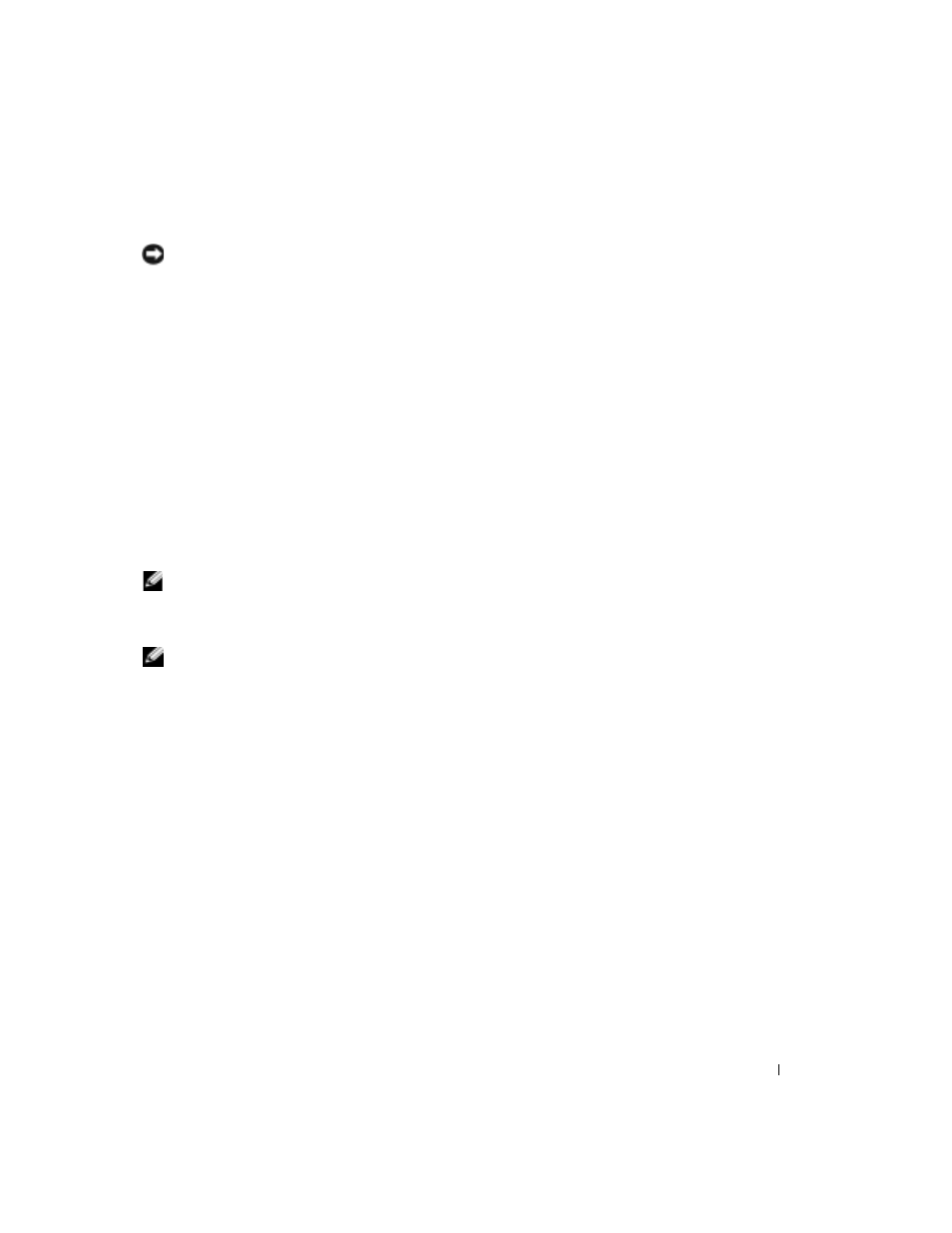
Microsoft ディスクの管理ユーティリティによるソフトウェア RAID
55
オペレーティングシステムパーティションにミラーを追加するには、次の手順を実行します。
注意:
グラフィック領域で、Disk 0 内のオペレーティングシステムボリュームの左側にパー
ティションがいくつか表示されている場合は、オペレーティングシステムボリュームのミ
ラーを追加する前に、表示されているパーティションと同数の 1 MB パーティションを Disk 1
内にフォーマットしてください。これにより、プライマリオペレーティングシステムボ
リューム(Disk 0)で障害が発生した場合に、ミラーオペレーティングシステムボリュームか
らの起動が可能になります。ミラーオペレーティングシステムボリュームから起動する方法
の詳細については、support.microsoft.com にある Microsoft のオンラインヘルプを参照してくだ
さい。
1
システムにログインします。
2
ディスクの管理ユーティリティを起動します。
3
オペレーティングシステムボリュームを右クリックし、Add Mirror
(ミラーの追加)をクリックします。
4
ミラーの作成に使用する Disk 1 を選択し、Add Mirror(ミラーの追加)
をクリックします。
オペレーティングシステムボリュームの同期化が開始されます。処理が完了すると、
オペレーティングシステムボリュームはフォールトトレラントな状態になります。
メモ:
ミラーを追加した後のボリュームの同期中に、電力障害が発生するか、またはシステ
ムを再起動した場合は、ミラーが失われ、ボリュームはフォールトトレラントな状態になって
いません。ミラーを追加したときは、同期プロセスが完了していることと、ボリュームの状態
が Healthy(正常)になっていることを必ず確認してください。
メモ:
オペレーティングシステムドライブまたはデータドライブの同期中は、
全体的なシステム性能が低下することがあります。
RAID 1
データボリュームを作成するには、次の手順を実行します。
1
Disk 0
を右クリックし、New Volume(新しいボリューム)を選択します。
New Volume Wizard
(新しいボリュームウィザード)が表示されます。
2
Next
(次へ)をクリックします。
3
Mirrored Volume
(ミラーボリューム)を選択します。
4
Next
(次へ)をクリックします。
ダイナミックディスクを選択し、ボリュームサイズを指定するよう指示されます。
5
Disk 1
を選択し、Add(追加)をクリックします。
6
Next
(次へ)をクリックします。
