Cuentas de usuario y cambio rápido de usuario, Adición de cuentas de usuario, Cambio rápido de usuario – Dell Precision M20 User Manual
Page 122
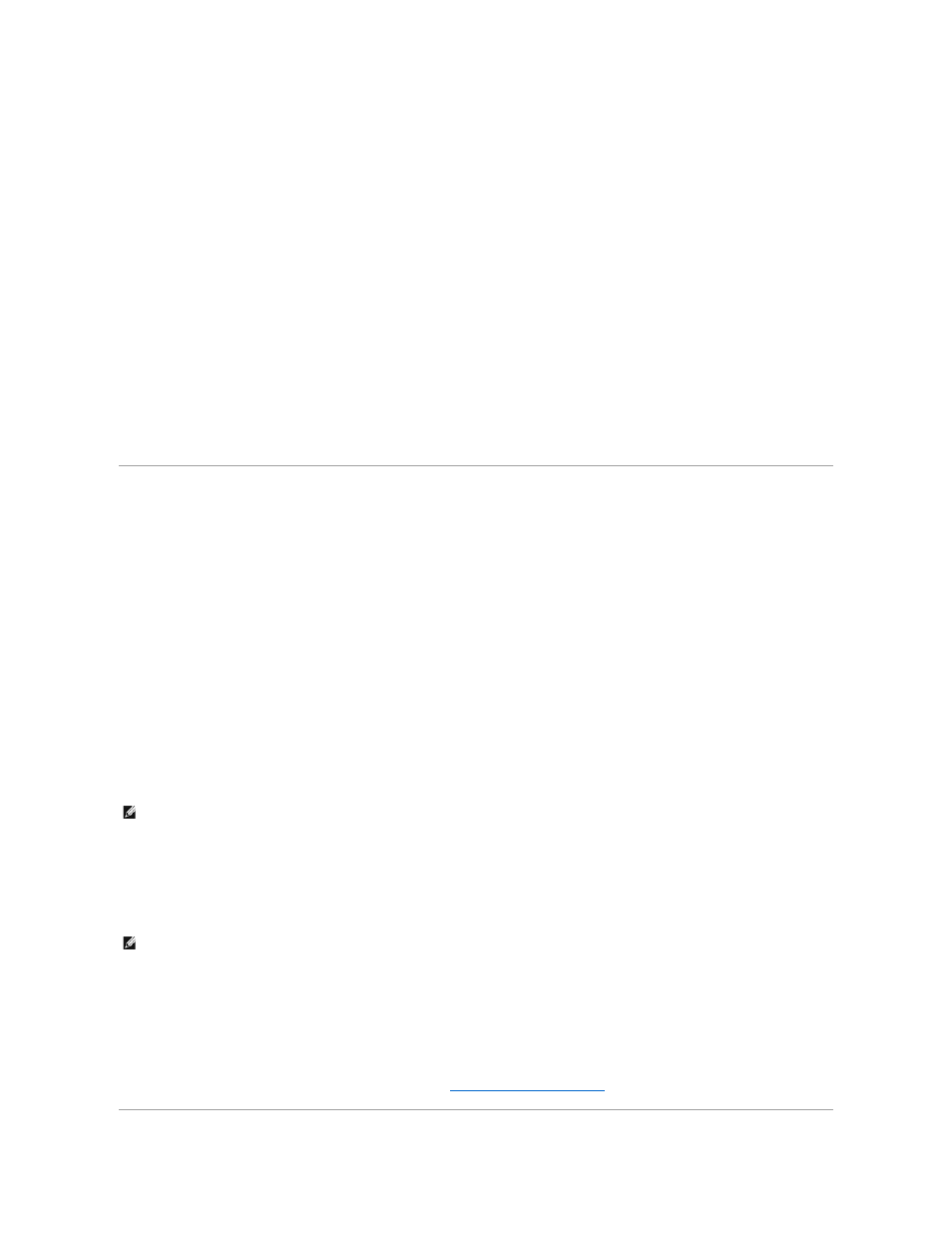
4.
En la pantalla de bienvenida del Asistente para transferencia de archivos y configuraciones, haga clic en Siguiente.
5.
En la pantalla ¿Qué equipo es este?, haga clic en Equipo antiguo y en Siguiente.
6.
En la pantalla Seleccione un método de transferencia, haga clic en el método de transferencia que desee.
7.
En la pantalla Elija qué desea transferir, seleccione los elementos que desea transferir y haga clic en Siguiente.
Una vez copiada la información, se muestra la pantalla Completando la Fase de recopilación
.
8.
Haga clic en Finalizar.
Para transferir información al equipo nuevo:
1.
En la pantalla Diríjase al equipo antiguo del nuevo equipo, haga clic en Siguiente.
2.
En la pantalla Seleccione la ubicación de archivos y configuraciones, seleccione el método que ha elegido para transferir los archivos y las
configuraciones y haga clic en Siguiente.
El asistente lee las configuraciones y los archivos recopilados y los aplica al nuevo equipo.
Una vez se han aplicado todas las configuraciones y los archivos, aparece la pantalla Completado.
3.
Haga clic en Completado y reinicie el equipo nuevo.
Cuentas de usuario y cambio rápido de usuario
Adición de cuentas de usuario
Después de instalar el sistema operativo Microsoft®
Windows® XP, el administrador o un usuario con derechos de administrador pueden crear cuentas de
usuario adicionales.
1.
Haga clic en el botón
Inicio y en Panel de control.
2.
En la ventana del Panel de control, haga clic en Cuentas de usuario.
3.
En Elegir una tarea, haga clic en Crear una nueva cuenta.
4.
En Dé un nombre a la nueva cuenta, escriba el nombre del nuevo usuario y haga clic en Siguiente.
5.
En Elija un tipo de cuenta, haga clic en una de las opciones siguientes:
l
Administrador del equipo: puede cambiar toda la configuración del equipo.
l
Limitada: sólo puede cambiar su configuración personal, por ejemplo, la contraseña. No puede instalar programas ni usar Internet.
6.
Haga clic en Crear cuenta.
Cambio rápido de usuario
Cambio rápido de usuario permite que varios usuarios accedan a un equipo sin que sea necesario que el usuario anterior cierre la sesión.
1.
Pulse el botón
Inicio y, a continuación, pulse Cerrar sesión.
2.
En la ventana Cerrar la sesión de Windows, haga clic en Cambiar usuario.
Al usar la función Cambio rápido de usuario, los programas que estaban ejecutando los usuarios anteriores siguen ejecutándose en segundo plano, lo que
podría ralentizar el tiempo de respuesta del equipo. Además, es posible que los programas multimedia, como los juegos y el software de DVD, no funcionen
con Cambio rápido de usuario. Para obtener más información, consulte el
Centro de ayuda y soporte técnico
NOTA:
Puede haber otras opciones disponibles, dependiendo de si usa Windows XP Home Edition o Windows XP Professional. Además, las opciones
disponibles en Windows XP Professional varían dependiendo de si el equipo está conectado a un dominio.
NOTA:
El cambio rápido de usuario no podrá realizarse si en el equipo se ejecuta Windows XP Professional y el equipo pertenece a un dominio o tiene
menos de 128 MB de memoria.
