Connecting your ez upgrade, Hard drive installation, For sata hard drives – Apricorn EZ Upgrade - Universal Hard Drive Upgrade Kit User Manual
Page 4: For pata/ide hard drives
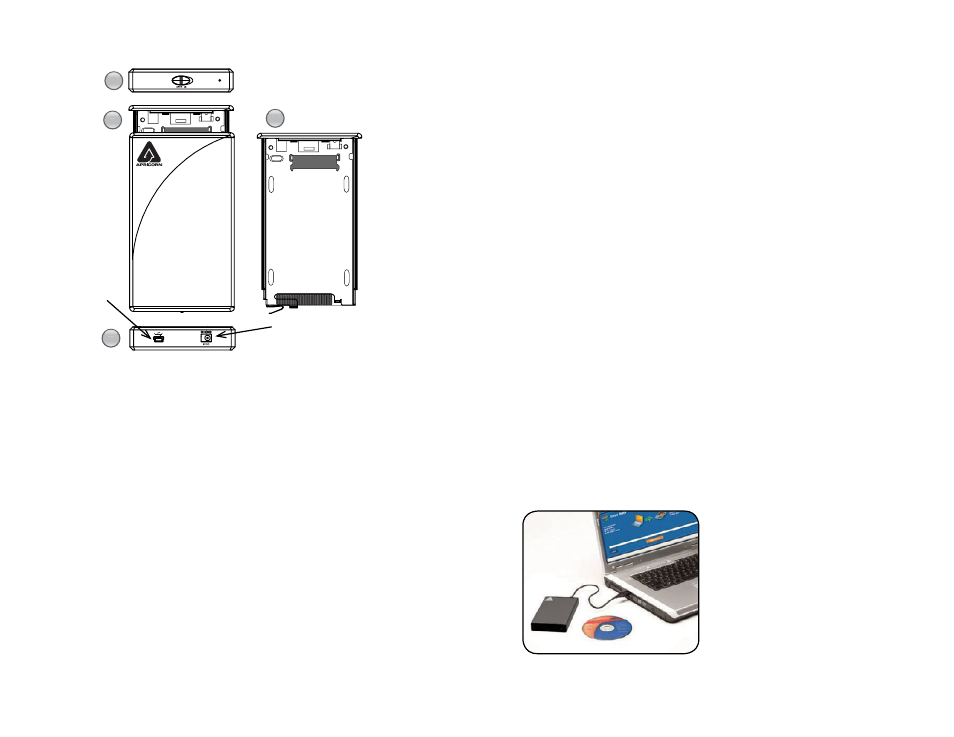
6
7
www.apricorn.com
www.apricorn.com
For PATA/IDE hard drives:
Hold the hard drive tray in one hand with the PATA/IDE connector (the
connector that is furthest from the plastic end cap where you connect the
cables) away from your body. Now, with the label side up grab the sides
of the hard drive with the other hand set drive into the tray with the PATA/
IDE gold pins away from your body. Carefully slide the hard drive by
placing your thumb on the back edge and pushing it towards the aligning
the gold pins with the black connector facing away from your body until
it is completely seated. The sidewalls of the hard drive tray will act as a
guide, properly aligning the gold pins (PATA/IDE) with the black socket
and ensuring a proper connection. On PATA/IDE hard drives, if parts of
the pins are still visible, the drive is not completely seated.
For Upgrades Proceed to Step 4. To permanently mount your old hard
drive proceed to Step 3.
Step 3 Turn over the hard drive tray and secure the hard drive with the four
screws.
Step 4 Once the drive is secured, slide it back into the tray. Make sure the
Apricorn logo is facing up and the hard drive tray slides into the
enclosure with the label side of the hard drive facing up. When the tray
completely slides in you will hear the latch snap shut as the hard drive
tray locks into place.
Step 5 Connect the USB Mini end into the open port on the EZ Upgrade and
then connect the other side of the cable into an open USB port on your
computer. (diagram 4)
If additional power is needed use the optional AC power adapter.
Hard Drive Installation
Follow these steps to install the Hard Disk into the EZ Upgrade Enclosure:
Step 1 Hold the EZ UP enclosure with both hands. Locate the OPEN switch
(diagram 1) and with one hand over the opposite end of the drive slide
the OPEN switch in the direction of the arrow to release the hard drive
tray. The hard drive tray will slide out of the enclosure into your other
hand. (diagram 2)
Step 2 Instructions for inserting the hard drive. (diagram 3)
For SATA hard drives:
Hold the hard drive tray in one hand with the SATA connector (the
connector that is closest to the plastic end cap where you connect the
cables) away from your body. Now, with the label side up grab the sides
of the hard drive with the other hand and set the hard drive into the tray
with the SATA blade connector away from your body. Carefully slide
the hard drive by placing your thumb on the back edge and pushing it
towards the black socket facing away from your body until it is completely
seated. The sidewalls of the hard drive tray will act as a guide, properly
aligning the SATA blade connector.
1
2
4
SATA
PATA
SATA
PATA
3
USB
Mini
Port
Power
Port
Connecting your EZ Upgrade
Once your hard drive is
connected
Now you can upgrade your notebook
drive using the Upgrade Suite CD.
Instructions for upgrading your Microsoft
computer are provided on the following
pages. If you are upgrading your Mac,
please refer to page 25.
