Video input, Image level adjustment – Canon LV-X2 User Manual
Page 33
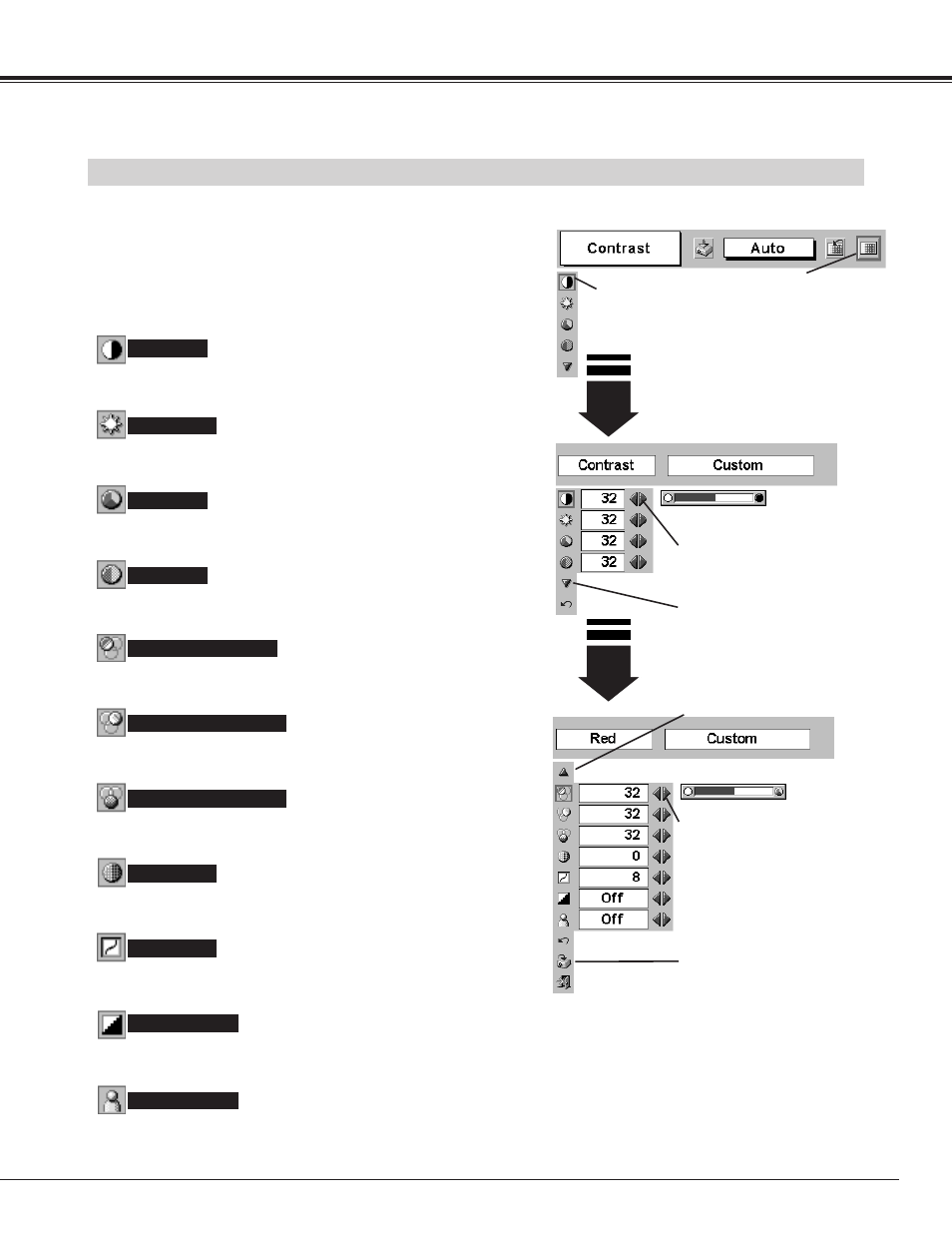
33
VIDEO INPUT
Press the POINT LEFT/RIGHT but-
tons to adjust value.
Move the red frame to the
item to be selected and then
press the SET button.
IMAGE ADJUST MENU
IMAGE LEVEL ADJUSTMENT
Press the SET button at this icon to
display other items.
IMAGE ADJUST
Menu icon
Press POINT LEFT/RIGHT buttons
to adjust the value.
NOTE : Tint cannot be adjusted when the video
system is PAL, SECAM, PAL-M or PAL-N.
Press the SET button at this icon to
store the value.
Press the SET button at this icon to
display previous items.
Press the MENU button and the ON-SCREEN MENU will
appear. Press the POINT LEFT/RIGHT button(s) to move the
red frame to the IMAGE ADJUST Menu icon.
1
2
Press the POINT DOWN button to move the red frame to the
item that you want to adjust and then press the SET button. The
level of each item is displayed. Adjust each level by pressing the
POINT LEFT/RIGHT button(s).
Press the POINT LEFT button to decrease contrast, and the POINT
RIGHT button to increase contrast. (From 0 to 63.)
Press the POINT LEFT button to adjust image darker, and the
POINT RIGHT button to adjust brighter. (From 0 to 63.)
Contrast
Brightness
Press either the POINT LEFT button or the POINT RIGHT button to
obtain a better balance of contrast. (From 0 to 15.)
Gamma
Press the POINT LEFT button to lighten color, and the POINT
RIGHT button to darker color. (From 0 to 63.)
Press the POINT LEFT button or the POINT RIGHT button to obtain
the proper color. (From 0 to 63.)
Color
Tint
Press the POINT LEFT button to soften the image, and the POINT
RIGHT button to sharpen the image. (From 0 to 15.)
Sharpness
Press the POINT LEFT button to lighten the red tone and the POINT
RIGHT button to darker tone. (From 0 to 63.)
White balance (Red)
Press the POINT LEFT button to lighten the green tone and the
POINT RIGHT button to darker tone. (From 0 to 63.)
White balance (Green)
Press the POINT LEFT button to lighten the blue tone and the
POINT RIGHT button to darker tone. (From 0 to 63.)
White balance (Blue)
When this function is "ON", it automatically enhances the contrast of
the bright and dark part of image.
When this function is "ON", it produces a more vivid image according
to the image condition.
Auto grayscale
Auto fleshtone
