Dymo LabelManager Wireless PnP Quick Start Guide User Manual
Page 28
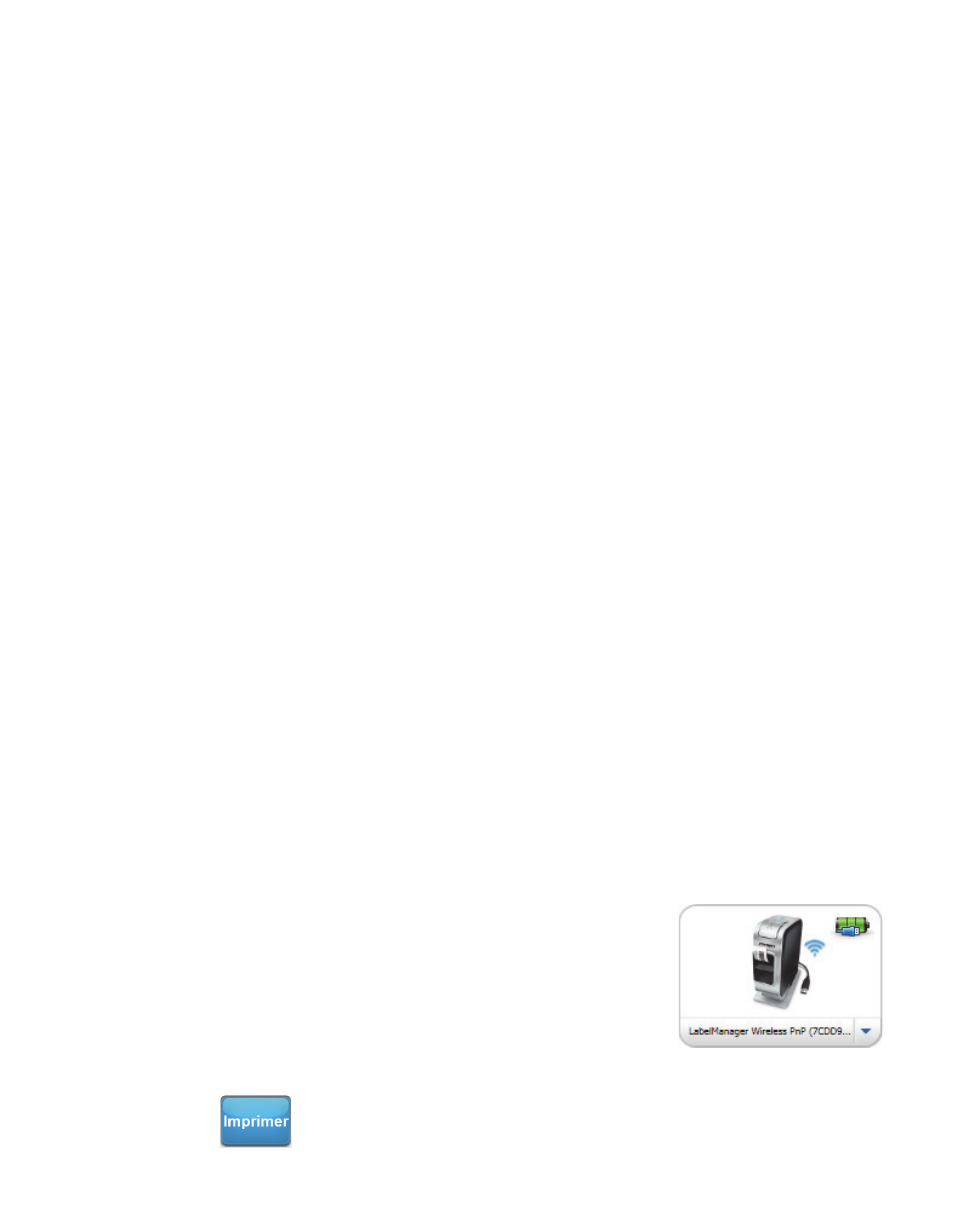
24
6
Effectuez une des opérations suivantes :
• S’il s’agit de la première étiqueteuse DYMO installée sur votre ordinateur,
cliquez sur Oui à l’invitation du logiciel d’ajouter l’étiqueteuse en tant
qu’imprimante sans fil.
• Si une étiqueteuse DYMO est déjà installée sur l’ordinateur, choisissez
Ajouter une imprimante réseau dans le menu Fichier.
7
Suivez les instructions de l’outil d’ajout d’imprimante réseau.
Pour ajouter l’imprimante sans fil à un système Mac OS
®
1
Téléchargez DYMO Label™ v.8.5, ou une version ultérieure, que vous
trouverez dans la section Assistance technique du sur www.dymo.com.
2
Double-cliquez sur l’icône du programme d’installation et suivez les
instructions à l’écran.
Une fois le logiciel installé, le système vous invite à connecter votre imprimante.
3
Sans connecter votre imprimante, cliquez sur Terminer, puis démarrez le
logiciel.
4
Effectuez une des opérations suivantes :
• S’il s’agit de la première étiqueteuse DYMO installée sur votre ordinateur,
cliquez sur Oui à l’invitation du logiciel d’ajouter l’étiqueteuse en tant
qu’imprimante sans fil.
• Si une étiqueteuse DYMO est déjà installée sur l’ordinateur, choisissez
Ajouter une imprimante réseau dans le menu Fichier.
5
Suivez les instructions de l’outil d’ajout d’imprimante réseau.
Pour imprimer sans fil sur l’étiqueteuse
1
Redémarrez le logiciel DYMO Label.
2
Si vous avez installé plusieurs étiqueteuses DYMO,
procédez comme suit :
a
Cliquez sur l’image de l’imprimante dans la zone
Imprimer du logiciel DYMO Label.
Toutes les étiqueteuses installées sur votre
ordinateur sont affichées.
b
Sélectionnez l’imprimante LabelManager Wireless PnP (nnnnnnnnnnnn).
3
Cliquez sur
pour imprimer l’étiquette.
