Dymo LabelManager Wireless PnP Quick Start Guide User Manual
Page 14
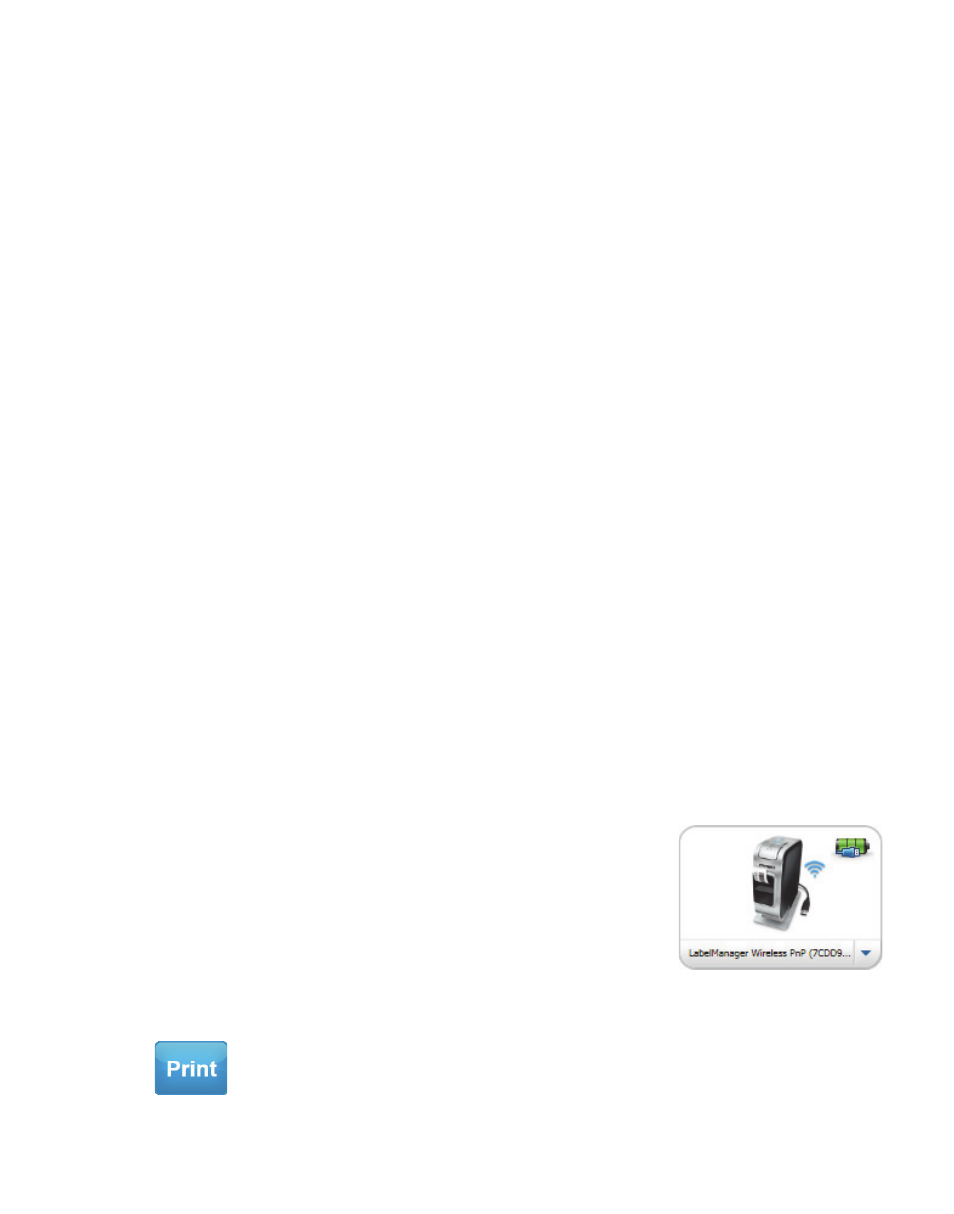
10
6
Do one of the following:
• If this is the first DYMO label printer installed on the computer, click Yes
when prompted by the software to add the label maker as a wireless printer.
• If a DYMO label printer is already installed on the computer, choose Add
Network Printer from the File menu.
7
Follow the instructions in the Add Network Printer tool.
To add the wireless printer to a Mac OS
®
system
1
Download DYMO Label™ v.8.5 or later from the Support section of the
DYMO Web site at www.dymo.com.
2
Double-click the Installer icon and follow the on-screen instructions.
When the software installation is complete, you are prompted to connect
your printer.
3
Without connecting your printer, click Finish, and then start the software.
4
Do one of the following:
• If this is the first DYMO label printer installed on the computer, click Yes
when prompted by the software to add the label maker as a wireless
printer.
• If a DYMO label printer is already installed on the computer, choose Add
Network Printer from the File menu.
5
Follow the instructions in the Add Network Printer tool.
To print to the label maker wirelessly
1
Restart DYMO Label software.
2
If you have more than one DYMO label printer installed,
do the following:
a
Click the printer image in the DYMO Label software
Print area.
All of the label printers that are installed on your
computer are displayed.
b
Select the LabelManager Wireless PnP (nnnnnnnnnnnn) printer.
3
Click
to print your label.
