Wireless network settings, Wireless network connection, Using the printer – Sindoh A610dn User Manual
Page 63
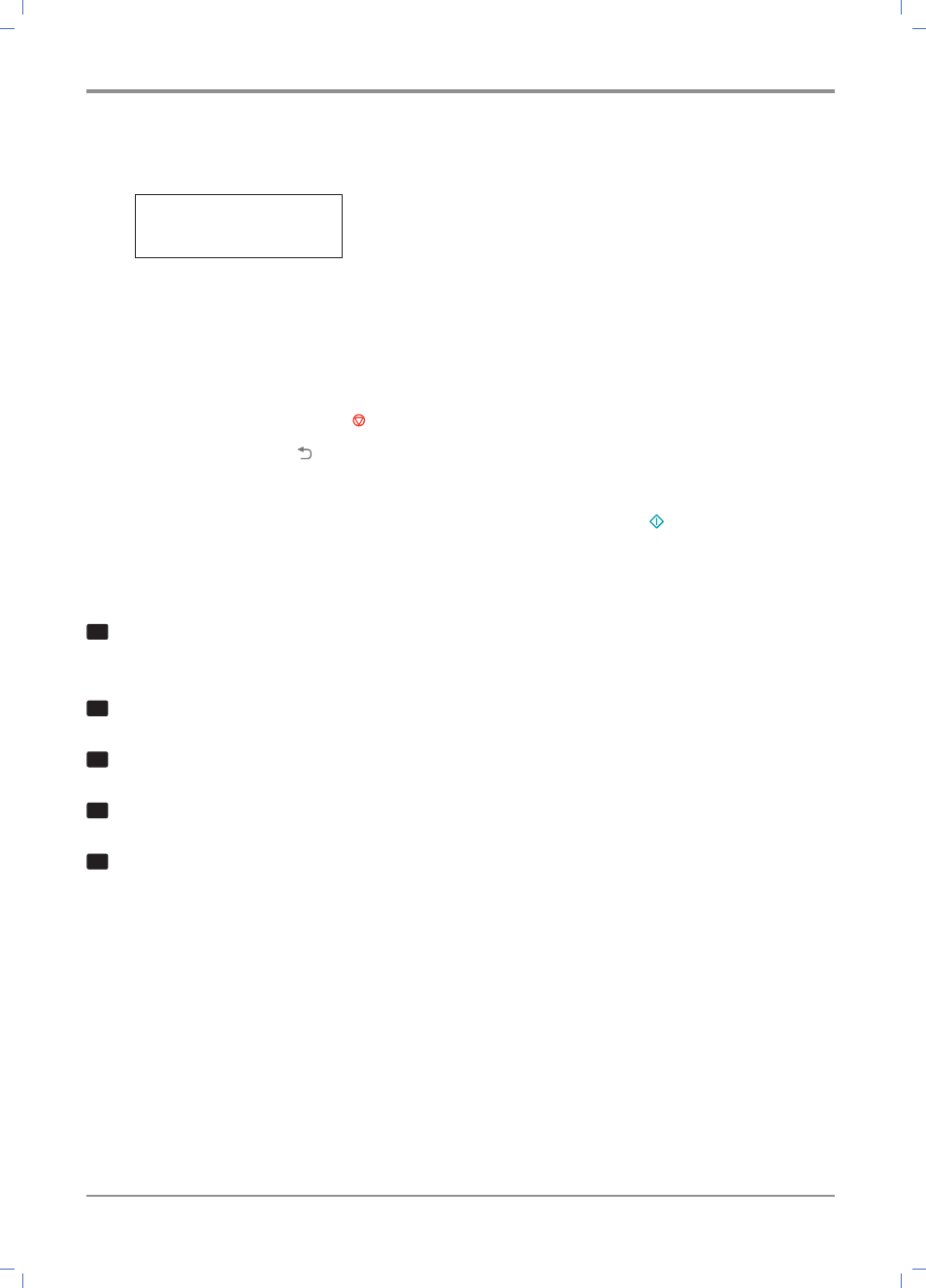
Using the Printer
3-
19
②
In the window above, change the figure with the 【◀】 or 【▶】 button.
③
Press the 【OK】 button to show the current values and move to the next step.
Enter IP Address
010. . .
④
Repeat ② and ③ to enter the 12-digit IP address.
⑤
If you want to use the default value, ‘0’, press the 【OK】 button.
⑥
Enter the last digit of the IP address, and then press the 【OK】 button to save the IP address and
go to the upper menu.
⑦
To correct the number, press the 【 】 button. You will move back through the numbers one by one.
⑧
To cancel all, press the 【 】 button. You will go to the upper menu.
⑨
Enter 12-digit address using th e same method for Netmask, Gateway, etc.
⑩
To maintain the current setting of the IP Address/Netmask/Gateway, press the 【 】 button.
The current setting is maintained and the dialog changes to the next entry input.
Using Network Setting Software:
1
Connect the USB cable, and then turn on the device. At this point, the printer must not be connected to
the device via the USB cable.
2
Run the network setting utility software “SINDOH PRINTER Network Configuration.”
3
In the left window, go to [TCP/IP -> Wired].
4
For IPv4, select TCP/ IPv4; for IPv6, select TCP/IPv6.
5
①
IP Automatic Setting(DHCP): Select [Use Static IP] and then press the 【OK】 button.
②
IP Manual Setting: Select [Use DHCP IP] to enter network setting, and then press the 【OK】 button.
