Aja control panel, block diagram – AJA T-TAP User Manual
Page 22
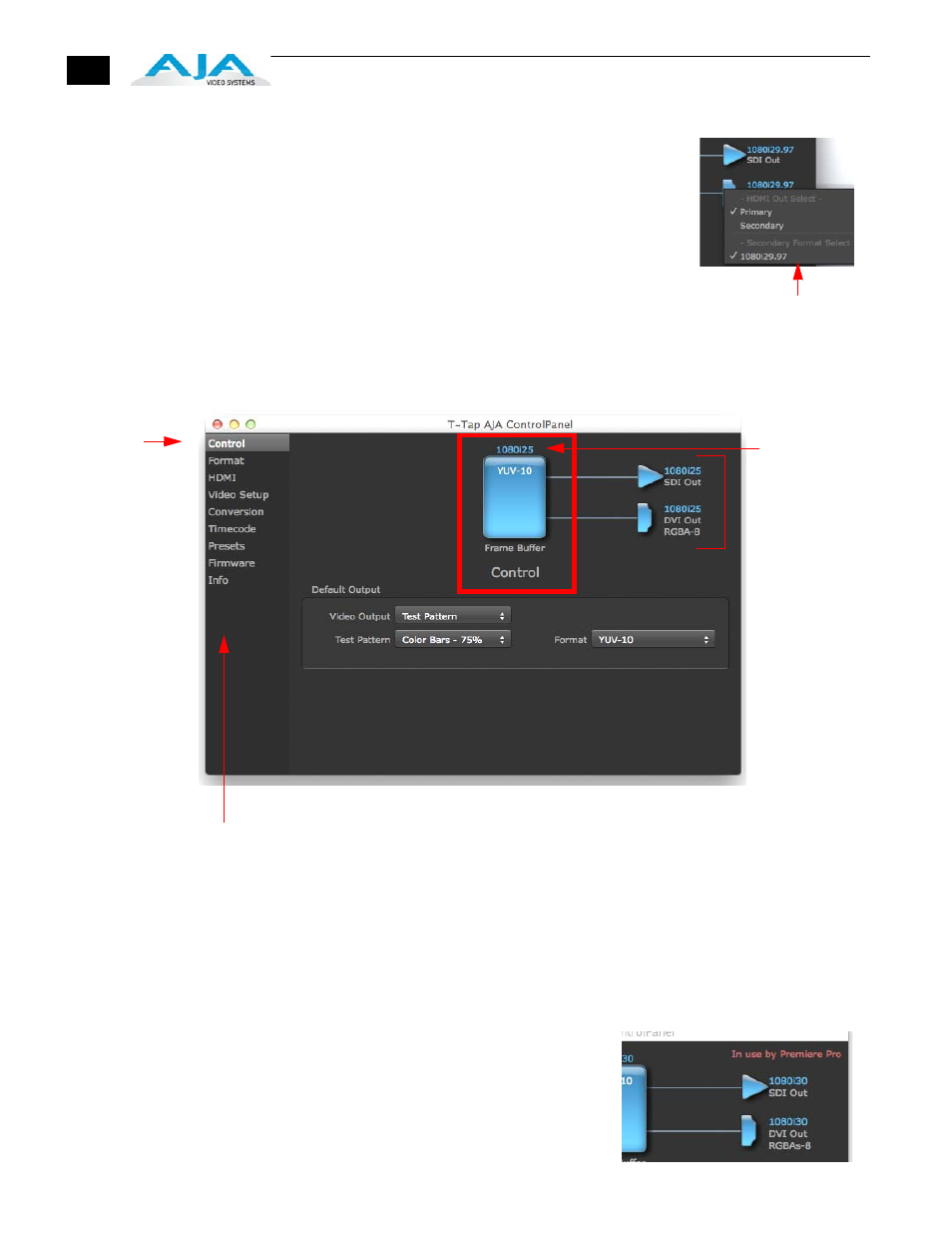
16
Block Diagram Screen—The top area of the Control Panel shows
a visual picture representing the processing (if any) that’s
currently occurring, including outputs, and system status.
Lines between the framebuffer, and outputs show a video
path. Where there are no lines, it shows there is no
connection; this can be because an appropriate output isn’t
selected (such as PsF for HDMI).
Icon objects on the block diagram screen (output icons,
frame buffer, etc.—also called “widgets”—indicate their
status by color (explained later) and can be clicked for
context-sensitive information and choices. (These same
choices can also be made from the Control Panel screens.)
AJA Control Panel, Block Diagram
Framebuffer—The framebuffer is the “engine” in T-TAP where active video operations take
place using your 3rd-party applications, or even T-TAP itself. The framebuffer has a
format (called the “Primary Format” and color space that it follows, as defined in the
Configuration Screens or via external application software. It is important to realize
that inside the host computer, many applications can use the T-TAP (as you switch
from window to window) and it may not always be obvious which application
currently controls it.
The upper-right corner of the Control Panel
displays the name of the application controlling
the T-TAP. In some cases, applications may not
always properly “let go” of the Output interface
as another takes over—you’ll be able to tell by
looking at the Control Panel.
Right-Clicking
an Icon Produces
a Context-sensitive
Menu
Outputs:
SDI and HDMI
Configuration Screen Navigation Links – Click One to Edit/View a Topic
Currently selected
Configuration
Framebuffer
Format
Screen
